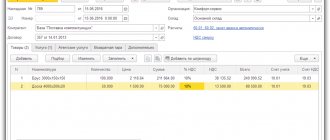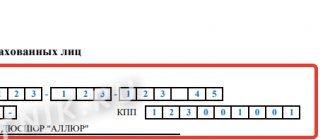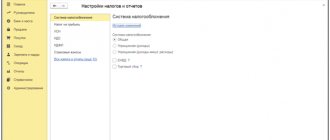Налог на добавленную стоимость (далее – НДС, налог) один из ключевых налогов в налоговой системе Российской Федерации. Отсюда и повышенное внимание контролирующих органов к начислению, своевременной уплате и перечислению ее в бюджет. Налоговые органы в режиме онлайн отслеживают взаиморасчеты контрагентов по налогу и, в случае наличия расхождений, направляют запросы налогоплательщикам.
Излишне отмечать, что такого рода запросы вызывают нежелательные вопросы и внимание руководства компаний к бухгалтерской службе. Процесс автоматизации бухгалтерского учета позволяет минимизировать ошибки и сократить трудозатраты бухгалтеров в этом нелегком деле. Далее мы приведем пошаговую инструкцию, как заполнить декларацию по НДС, а также правильно и своевременно представить ее, чтобы не возникло необходимости составления корректировочной декларации, при помощи эффективнейшего инструмента – программы 1С:Бухгалтерия*.
*Напомним, что Базовая версия программы 1С:Бухгалтерия позволяет вести учет, а значит и начислять НДС, только по одной организации. Если у вас несколько юрлиц, вам следует купить программу 1С:Бухгалтерия ПРОФ, которая позволит в одной информационной базе начислять налоги по неограниченному числу организаций.
Счет-фактуры
Залог успеха при составлении отчетности по НДС – это правильное составление счетов-фактур как выданных, так и полученных от поставщиков, а также их своевременное и корректное отражение в системе 1С.
Предположим, что мы в июле текущего года приобрели у ООО «Водник» краску «Радуга» в количестве 500 штук по цене 200 рублей. НДС по данной операции составил 20 000,0 рублей. Поставщик вовремя выставил счет-фактуру.
Рис.1 Поступление товара
Внизу документа мы отражаем получение счета-фактуры той же датой.
Важно (!) помнить, для того чтобы поставить НДС к возмещению, необходимо выполнение условия, установленного статьей 172 Налогового кодекса РФ (Часть вторая), предусматривающего обязательное принятие к учету приобретенных товаров (работ, услуг). В противном случае у налоговых органов есть право отказать в возмещении «входного» НДС.
Далее регистрируем реализацию ранее приобретенной краски ООО « в количестве 300 штук по цене 450 рублей, НДС с данной операции равен 20 500,22 рубля.
Рис.2 НДС с операции
Книга покупок и продаж
Прежде чем сформировать декларацию по НДС, надо убедиться, что наши операции нашли свое отражение в Книге покупок и Книге продаж. Оба этих документа находятся в разделе «Отчеты» – «НДС».
Рис.3 Отражение операций в книгах
Установив период 3 квартал 2021 года, нажимаем кнопку «Сформировать».
Рис.4 Сформировать
В книге покупок отражена операция по приобретению товара, НДС отражен в размере 20 тыс. рублей.
Аналогично формируем Книгу продаж.
Рис.5 Книга продаж
НДС при продаже в размере 20 500 рубля также отражен в книге продаж.
Настройка Универсального отчета
Универсальный отчет в программе расположен в разделе Отчеты — Стандартные отчеты — Универсальный отчет.
Заполнение шапки отчета
В шапке отчета укажите:
- Период — период составления отчета;
- Регистр накопления — тип источника данных;
- НДС предъявленный — наименование регистра, в котором хранятся данные по принятию расходов УСН;
- Остатки и обороты — данные регистра НДС предъявленный.
Настройка отчета
Откройте настройку отчета по кнопке Настройки. Выберите Вид — Расширенный.
Расширенный вид отчета позволяет работать со специальными вкладками:
- Отборы;
- Поля и сортировки;
- Оформление;
- Структура.
Это помогает настраивать отчет максимально гибко под свои условия.
Для отчета Проверка зависшего НДС заполним вкладки:
- Отборы;
- Поля и сортировки;
- Структура.
Вкладка Отборы
На вкладке Отборы по кнопке Добавить отбор укажите:
- 1-я строка: Поле — НДС кон. остаток, Условие — Не равно, Значение — 0.
По кнопке Показывать выберите команду показывать В шапке отчета.
Заполненная вкладка Отборы выглядит следующим образом:
Если учет в базе данных ведется по нескольким организациям, можно добавить дополнительный отбор по полю Организация:
- Поле — НДС, Условие — Равно, Значение — конкретная организация.
Вкладка Поля и сортировки
На вкладке Поля и сортировки, используя стрелки «вверх» и «вниз», расположите поля в порядке следования. Для более компактной формы отчета оставьте флажки только на следующих показателях:
- Организация;
- Поставщик;
- Конечный остаток (Горизонтально): Сумма без НДС;
- НДС.
В окне Сортировки по кнопке Добавить укажите систему упорядочивания данных в отчете:
- Поставщик — По возрастанию;
- Регистратор — По возрастанию.
Вкладка Структура
Исходная структура отчета содержит только детальные записи. Для построения собственной структуры отчета удалите настройку, заданную по умолчанию по кнопке Удалить.
По кнопке Добавить задайте группируемые поля, как показано на рисунке.
Экспресс проверка
Кроме того, необходимо провести экспресс-проверку ведения учета, позволяющую оперативно отследить наличие некорректных операций в системе, препятствующих правильному заполнению декларации по НДС.
Данная операция доступна в меню «Отчеты» – «Анализ учета» – «Экспресс проверка».
Рис.6 Экспресс проверка
Устанавливаем период и нажимаем «Выполнить проверку».
Рис.7 Выполнить проверку
Так как программа не обнаружила ошибок, смело приступаем к формированию декларации.
Налоговая декларация
Переходим в меню «Отчеты» – «Регламентированные отчеты».
Рис.8 Регламентированные отчеты
В открывшемся окне нажимаем на кнопку «Создать», из представленного списка отчетов выбираем «Декларация по НДС».
Рис.9 Декларация по НДС
Устанавливаем интересующий нас период – 3 квартал 2021 года, и нажимаем кнопку «Создать».
Рис.10 Устанавливаем интересующий нас период
Возникает стандартное окно установленной формы декларации, в котором нажимаем кнопку «Заполнить».
Рис.11 Заполнить
Декларация состоит из титульного листа и 12 разделов. Остановимся подробнее на каждом из них.
Титульный лист формируется исходя из первоначальных данных, внесенных в систему. Это наименование организации, направляющей декларацию, ОКВЭД, периода отчета и код налогового органа, в который представляется декларация.
Рис.12 Титульный лист
Раздел 1 декларации называется «Сумма налога, подлежащая уплате в бюджет (возмещению из бюджета) по данным налогоплательщика».
Рис.13 Раздел 1 декларации
В верхней строке автоматом устанавливается ОКТМО, а также актуальный код бюджетной классификации по налогу. Результатом нашей деятельности в 3 квартале 2021 года стала уплата НДС в бюджет в размере 2 500 рубля (20 500 — 20 000,0).
Раздел 2 заполняется налоговыми агентами, представляющими декларацию за иное лицо. Так как мы не имеем Контрактов (или Договоров с контрагентами, по которым выступаем налоговыми агентами по НДС) – данный раздел не заполняем.
Рис.14 Раздел 2
Раздел 3 посвящен операциям, облагаемым налогом. В нем нашли отражение налоговая база по налогу, а также сумма НДС, начисленная с реализации, к уплате в бюджет (20 500 рубля).
Рис.15 Раздел 3
В нижней части данного раздела определена общая сумма к уплате в бюджет, а также сумма налога, предъявленная налогоплательщиком к вычету из бюджета.
Рис.16 Обратим внимание на нижнюю часть
А также конечный результат деятельности компании по НДС, в нашем примере – уплата в бюджет суммы в размере 2 500 рубля.
Рис.17 Конечный итог по НДС
Разделы 5-6 заполняются при отражении налоговых льгот (см. статью «Подтверждение 0% ставки НДС при экспорте в 1С 8.3»).
Раздел 7 заполняется при наличии операций, предусмотренных статьей 149 Налогового кодекса РФ (Часть вторая) и содержит сведения по товарам (работам, услугам) не облагаемым налогом.
Разделы 8 и 9 отражают сведения из книги покупок и продаж соответственно.
Рис.18 Разделы 8
Рис.19 Разделы 9
Разделы 10 и 11 отражают сведения по счетам-фактурам выданным и полученным в рамках реализации договоров комиссии и агентских договоров в интересах другого лица.
Раздел 12 заполняется в случаях, предусмотренных в пункте 5 статьи 173 Налогового кодекса РФ (Часть вторая).
После осуществления визуального контроля документа необходимо проверить контрольные соотношения документа, что осуществляется автоматом при нажатии кнопки «Проверка» – «Проверить контрольные соотношения».
Рис.20 Проверить контрольные соотношения
Программа не обнаружила ошибок.
Однако при большом количестве операций ошибки неизбежны, поэтому необходимо помнить об основных контрольных соотношениях при формировании деклараций. Так, строки 040 и 050 Раздела 1 должны соответствовать строкам 200 и 210 Раздела 3 соответственно. В свою очередь Раздел 3 формируется из книги покупок и продаж (разделы 8 и 9 декларации).
Далее необходимо выгрузить декларацию. Для этого нажимаем кнопку «Выгрузить».
Рис.21 Далее необходимо выгрузить декларацию
Программа сформирует файл, который в последующем загружается в программу отправки электронной отчетности и направляется в контролирующий орган.
Декларацию также можно отправить из 1С, воспользовавшись кнопкой «Отправить».
Рис.22 Отправить
Для этого к вашей системе должна быть подключена программа «1С-Отчетность». Обратитесь в нашу службу абонентского обслуживания 1С, чтобы узнать о тарифах данного сервиса.
Важно! После сдачи декларации налоговики, в случае возникновения вопросов по ней, имеют право запросить соответствующие пояснения к декларации, которые с начала 2021 года налогоплательщик предоставляет только в электронном виде.
Пример заполнения платежного поручения на уплату НДС в бюджет
В Таблице представлен порядок заполнения полей платежного поручения по налогу на добавленную стоимость:
Реквизиты по уплате налогов необходимо узнавать в своей налоговой инспекции или на официальных сайтах налоговых органов. Для г.Москвы можно воспользоваться сайтом www.mosnalog.ru.
Образец платежного поручения на уплату НДС в бюджет
Как в 1С 8.2 осуществить контрольную проверку данных декларации, в том числе как сделать проверку НДС, начисленного к уплате и НДС, рассчитанного к уменьшению читайте в следующей статье.
Поставьте вашу оценку этой статье:
Зарегистрированным пользователям доступны более 300 видеоуроков по работе в 1С:Бухгалтерия 8, 1С:ЗУП
Зарегистрированным пользователям доступны более 300 видеоуроков по работе в 1С:Бухгалтерия 8, 1С:ЗУП
Я уже зарегистрирован
После регистрации на указанный адрес Вы получите ссылку на просмотр более 300 видеоуроков по работе в 1С:Бухгалтерия 8, 1С:ЗУП 8 (бесплатно)
Отправляя эту форму, Вы соглашаетесь с Политикой конфиденциальности и даете согласие на обработку персональных данных
Войти в кабинет
Забыли пароль?