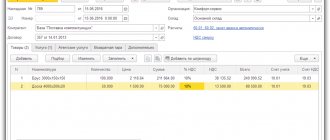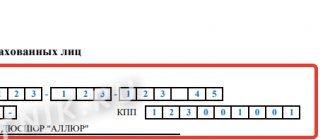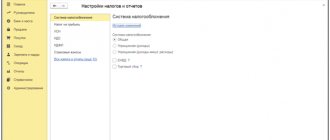Value added tax (hereinafter referred to as VAT, tax) is one of the key taxes in the tax system of the Russian Federation. Hence the increased attention of regulatory authorities to accrual, timely payment and transfer to the budget. Tax authorities online monitor mutual settlements between tax counterparties and, if there are discrepancies, send requests to taxpayers.
It is needless to note that such requests cause unwanted questions and attention from company management to the accounting service. The process of automating accounting allows you to minimize errors and reduce the labor costs of accountants in this difficult task. Next, we will provide step-by-step instructions on how to fill out a VAT return, as well as submit it correctly and in a timely manner, so that there is no need to prepare an adjustment return, using the most effective tool - the 1C: Accounting program *.
*Remember that the Basic version of the 1C:Accounting program allows you to keep records, and therefore calculate VAT, for only one organization. If you have several legal entities, you should buy the 1C: Accounting PROF program, which will allow you to calculate taxes for an unlimited number of organizations in one information base.
Invoices
The key to success when preparing VAT reporting is the correct preparation of invoices, both issued and received from suppliers, as well as their timely and correct reflection in the 1C system.
Let’s assume that in July of this year we purchased 500 pieces of Rainbow paint from Vodnik LLC at a price of 200 rubles. VAT on this transaction amounted to 20,000.0 rubles. The supplier issued the invoice on time.
Fig.1 Receipt of goods
At the bottom of the document we reflect receipt of the invoice on the same date.
It is important (!) to remember that in order to submit VAT for reimbursement, it is necessary to fulfill the conditions established by Article 172 of the Tax Code of the Russian Federation (Part Two), which provides for the mandatory acceptance for accounting of purchased goods (works, services). Otherwise, the tax authorities have the right to refuse refund of “input” VAT.
Next, we register the sale of previously purchased paint by LLC “in the amount of 300 pieces at a price of 450 rubles, VAT on this transaction is equal to 20,500.22 rubles.
Fig. 2 VAT from the transaction
Book of purchases and sales
Before generating a VAT return, we need to make sure that our transactions are reflected in the Purchase Book and Sales Book. Both of these documents are located in the “Reports” – “VAT” section.
Fig. 3 Reflection of transactions in books
Having set the period to the 3rd quarter of 2021, click the “Generate” button.
Fig.4 Generate
The purchase book reflects the transaction for the purchase of goods, VAT is reflected in the amount of 20 thousand rubles.
We create a Sales Book in the same way.
Fig.5 Sales book
VAT on sales in the amount of 20,500 rubles is also reflected in the sales book.
Setting up a Universal Report
The universal report in the program is located in the Reports - Standard reports - Universal report section.
Filling out the report header
In the header of the report please indicate:
- Period —the period for compiling the report;
- Accumulation register - type of data source;
- VAT submitted - the name of the register in which data on the acceptance of expenses of the simplified tax system is stored;
- Balances and turnover - VAT register data presented .
Setting up the report
Open the report settings using the Settings . Select View - Advanced .
The extended report view allows you to work with special tabs:
- Selections;
- Fields and sorting;
- Decor;
- Structure.
This helps you customize the report as flexibly as possible to suit your conditions.
For the report Checking Stuck VAT , fill in the tabs:
- Selections;
- Fields and sorting;
- Structure.
Tackles tab
On the Screenings Add Screening button to specify:
- 1st line: Field - VAT con. remainder , Condition - Not equal , Value - 0 .
Click the Show and select the Show In report header .
Qualifications tab looks like this:
If the database records are kept for several organizations, you can add additional selection by the Organization :
- Field - VAT , Condition - Equal, Value - specific organization.
Fields and sorting tab
On the Fields and Sorting tab, use the up and down arrows to arrange the fields in order. For a more compact report form, leave the checkboxes only on the following indicators:
- Organization;
- Provider;
- Final balance (Horizontal): Amount excluding VAT ;
- VAT.
In the Sorting Add button to specify the data ordering system in the report:
- Supplier - Ascending ;
- Registrar - Ascending .
Structure tab
The initial report structure contains only detailed records. To build your own report structure, remove the default setting using the Delete .
Click the Add to set the fields to be grouped, as shown in the figure.
Express check
In addition, it is necessary to conduct an express check of accounting, which allows you to quickly track the presence of incorrect transactions in the system that prevent the correct completion of the VAT return.
This operation is available in the menu “Reports” – “Accounting Analysis” – “Express Check”.
Fig.6 Express check
Set the period and click “Run check”.
Fig.7 Perform check
Since the program did not detect any errors, we can safely proceed to generating a declaration.
Tax return
Go to the menu “Reports” – “Regulated reports”.
Fig.8 Regulated reports
In the window that opens, click on the “Create” button and select “VAT Declaration” from the presented list of reports.
Fig.9 VAT declaration
We set the period of interest to us – the 3rd quarter of 2021, and click the “Create” button.
Fig. 10 Set the period of interest to us
A standard window of the established declaration form appears, in which we click the “Fill out” button.
Fig.11 Fill in
The declaration consists of a title page and 12 sections. Let's take a closer look at each of them.
The title page is formed based on the initial data entered into the system. This is the name of the organization sending the declaration, OKVED, the reporting period and the code of the tax authority to which the declaration is submitted.
Fig.12 Title page
Section 1 of the declaration is called “The amount of tax payable to the budget (reimbursement from the budget) according to the taxpayer.”
Fig. 13 Section 1 of the declaration
OKTMO is automatically installed in the top line, as well as the current budget tax classification code. The result of our activities in the 3rd quarter of 2021 was the payment of VAT to the budget in the amount of 2,500 rubles (20,500 - 20,000.0).
Section 2 is completed by tax agents submitting a declaration for another person. Since we do not have Contracts (or Agreements with counterparties under which we act as tax agents for VAT), we do not fill out this section.
Fig.14 Section 2
Section 3 deals with taxable transactions. It reflects the tax base for the tax, as well as the amount of VAT accrued on sales payable to the budget (20,500 rubles).
Fig.15 Section 3
The lower part of this section defines the total amount payable to the budget, as well as the amount of tax presented by the taxpayer for deduction from the budget.
Fig.16 Let's pay attention to the bottom part
And also the final result of the company’s VAT activities, in our example – payment to the budget of an amount of 2,500 rubles.
Fig. 17 Final total for VAT
Sections 5-6 are filled in when reflecting tax benefits (see the article “Confirmation of the 0% VAT rate when exporting to 1C 8.3”).
Section 7 is filled out if there are transactions provided for in Article 149 of the Tax Code of the Russian Federation (Part Two) and contains information on goods (work, services) that are not taxed.
Sections 8 and 9 reflect information from the purchase and sales ledger, respectively.
Fig.18 Sections 8
Fig.19 Sections 9
Sections 10 and 11 reflect information on invoices issued and received as part of the implementation of commission agreements and agency agreements in the interests of another person.
Section 12 is completed in the cases provided for in paragraph 5 of Article 173 of the Tax Code of the Russian Federation (Part Two).
After visual inspection of the document, it is necessary to check the control ratios of the document, which is done automatically by clicking the “Check” – “Check control ratios” button.
Fig.20 Check control ratios
The program found no errors.
However, with a large number of operations, errors are inevitable, so it is necessary to remember the basic control relationships when generating declarations. Thus, lines 040 and 050 of Section 1 must correspond to lines 200 and 210 of Section 3, respectively. In turn, Section 3 is formed from the book of purchases and sales (sections 8 and 9 of the declaration).
Next, you need to upload the declaration. To do this, click the “Upload” button.
Fig.21 Next you need to upload the declaration
The program will generate a file, which is subsequently loaded into the electronic reporting program and sent to the regulatory authority.
The declaration can also be sent from 1C using the “Send” button.
Fig.22 Send
To do this, the 1C-Reporting program must be connected to your system. Contact our 1C subscriber service to find out about the tariffs for this service.
Important! After submitting the declaration, tax authorities, if questions arise regarding it, have the right to request appropriate explanations to the declaration, which, from the beginning of 2021, the taxpayer provides only in electronic form.
An example of filling out a payment order to pay VAT to the budget
The Table shows the procedure for filling out the fields of a payment order for value added tax:
Tax payment details must be obtained from your tax office or on the official websites of the tax authorities. For Moscow, you can use the website www.mosnalog.ru.
Sample payment order for payment of VAT to the budget
How to carry out a control check of the declaration data in 1C 8.2, including how to check the VAT accrued for payment and VAT calculated for reduction, read in the next article.
Please rate this article:
Registered users have access to more than 300 video lessons on working in 1C: Accounting 8, 1C: ZUP
Registered users have access to more than 300 video lessons on working in 1C: Accounting 8, 1C: ZUP
I am already registered
After registering, you will receive a link to the specified address to watch more than 300 video lessons on working in 1C: Accounting 8, 1C: ZUP 8 (free)
By submitting this form, you agree to the Privacy Policy and consent to the processing of personal data
Login to your account
Forgot your password?