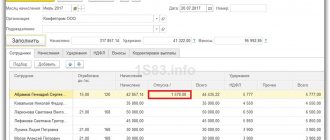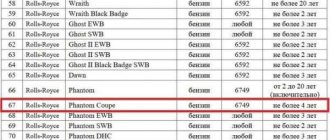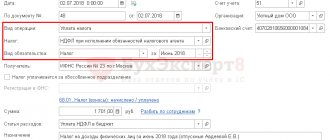Transport tax in 1C Accounting 8.3 is calculated and accrued automatically at the end of the year (Fig. 1) when performing the routine operation “Month Closing”.
Fig.1
What actions must be taken to correctly calculate transport tax?
There are several main points:
- Capitalization and registration of a vehicle
- Registration of a vehicle in 1C
- Setting up calculations, charges and payment terms
- Direct tax calculation
Let's take a closer look at all the points using a step-by-step example in the 1C program.
Buying a car
The first step is to reflect the purchase of our car in the program. This is done by the receipt document, which is located in the “OS and intangible assets” section. Our car is a fixed asset, worth 800,000 thousand rubles. In our example, we bought it on August 28, 2017 from.
The receipt document has created the necessary transactions, but for further accounting of expenses for it, commissioning is required.
Our team provides consulting, configuration and implementation services for 1C. You can contact us by phone +7 499 350 29 00 . Services and prices can be seen at the link. We will be happy to help you!
To put the car into operation, we created the document “Acceptance for accounting of fixed assets” dated 08/29/2017. It will be registered with the organization LLC Confetprom.
On the “Fixed Assets” tab, you need to add an element of the directory of the same name to the tabular part.
In our case, we take into account the KIA RIO passenger car and accordingly indicate that it is a motor vehicle. We will also choose to belong to the OS accounting group “Vehicles”.
After filling out all the data, the document can be processed. Now our car is listed on account 01.01 for the main division.
Watch also the video on capitalizing the OS:
Setting up transport tax
Transport tax is calculated and reflected in accounting at the end of the month. To correctly calculate the amount to be paid, you need to make some preliminary settings. They are located in the section “Directories” - “Transport tax”.
In the window that opens, several settings sections are available to us. First you need to start registering your vehicles.
This section displays all registered vehicles. In order to add our car to it, select “Registration” from the “Create” menu. Please note that if you no longer own a registered vehicle, for example, you sold it, you need to deregister it. This is done in the same way in this list. Do not forget to deregister vehicles, otherwise the program will continue to charge transport tax on it.
It is very important to fill out all the data correctly on the car registration card. Almost all of them are filled out when registering with the traffic police. Let's assume that we registered the KIA RIO car on 08/31/2017. We will definitely indicate the engine power and tax rate. They are fundamental parameters when calculating tax in the future.
Next, return to the form for the list of sections for setting up transport tax and select the item “Methods of reflecting expenses”. This is where it is indicated how the tax on our car will be taken into account in the program. In our case, expenses will be posted to account 26.
From the setup form you can also clarify the procedure for paying transport tax. The term, year of commencement, tax authority where payments will be made, etc. are indicated here.
This spring there were several requests from our users asking why the program does not calculate transport tax? A new reporting campaign is approaching soon and I decided to write a short article about it. Traditionally, I will consider this issue using the 1C: Accounting 8 edition 3.0 program.
We know that an organization becomes a transport tax payer after registering a vehicle with the State Traffic Safety Inspectorate, and not at the moment it is accepted for registration as a fixed asset, and as a consequence of this, in order for the program to start charging tax, it is necessary to follow a simple procedure. First of all, you need to make the appropriate program settings. In the Directories , open the Transport tax :
In the form that opens, we need to fill out the section Payment Procedure and Methods for Reflecting Expenses.
First, we set up the deadlines for payment and calculation of advance payments. To do this, open the Payment Procedure . Click the Create to open the transport tax payment setup form. We carefully fill out all the details in this window. Regarding the timing of payment, since this tax is regional, to determine the deadline in each region, one must refer to regional laws. When making advance payments, check the appropriate box.
Now let's move on to setting up methods for reflecting transport tax expenses. Here we indicate the expense account in accounting:
Setting For all fixed assets means that this cost allocation rule will apply to all vehicles of the organization.
Now let's move on to processing the receipt and registration of the car. To save time, I will use a simplified method: i.e. We will make the acquisition and acceptance for accounting in one document. This method can be used if you do not have any additional expenses that you want to include in the cost of the fixed asset.
In the Purchases , create a new document Receipts (acts, invoices) , with the type of operation Fixed Assets. Or, which is the same, in the section Fixed assets and intangible assets, select the operation Receipt of fixed assets .
Create a new document and carefully fill out the document header. Since we accept fixed assets for accounting using the same document, the document indicates the method of reflecting depreciation expenses.
When creating a fixed asset, on the Main , select the Motor transport , select the code OKOF FROM the directory, and set the depreciation group. The remaining bookmarks will be filled in automatically when posting the document that accepts the OS for accounting.
After the car has been registered with the traffic police in the program, this fact must be reflected in a special register, which is located in the settings of the transport tax program. You can also access this register from setting up taxes and reports in the Main :
In this register, click the Create button and select the Registration document:
When filling out the document, the tax rate is entered automatically as soon as you indicate the number of hp. car, the increasing coefficient is selected from the program directory:
After we have filled out this register in the Month Closing Calculation of transport tax appears .
By left-clicking on this regulatory operation, we can see the tax accrual transactions:
And also see a certificate of transport tax calculation:
Well, if you sell your car, don’t forget to go to the Vehicle Registration and create a corresponding entry there.
Well, one more nuance, if your company is registered in Moscow, then the regulatory Calculation of transport tax in processing Closing of the month will appear to you only in December 2021. Exemption from payment of advance payments was established for Moscow due to the shorter deadline for paying the tax for 2021 G.
Well, that’s the whole secret of calculating transport tax in the program. Work with pleasure.
Victoria Budanova was with you. Thank you for being with us. Join our groups and stay up to date with all the news.
| Head of care service Budanova Victoria |
Social buttons for Joomla
Calculation of transport tax
Transport tax is calculated at the end of the month by a special assistant. This processing is located in the "Operations" section. In this example, we will close the month for the organization Confetprom LLC. It is on its balance sheet that the KIA RIO car is listed. We will choose December 2017 as the period.
After the “Calculation of transport tax” operation has been completed successfully, as evidenced by the green color of its link, let’s look at the generated transactions. The routine operation reflected on account 26 (which is what we indicated in the settings earlier) the amount of tax in the amount of 1,470 rubles for 2021. In the information register “Calculation of transport tax” you can see the data on the basis of which this calculation was made.
The monthly closing assistant also allows us to generate a certificate-calculation “Calculation of transport tax”.
This report contains information about all vehicles on which you need to pay tax for 2021. It also includes calculations and data about the vehicles themselves. Please note that if any vehicle was deregistered during the year, it will still be reflected here. In this case, the tax will be charged only for the period of use.
Step-by-step instruction
On January 24, the organization registered the purchased vehicle (VV) Renault SANDERO Stepway with the traffic police at the location of a separate division in the city of Mytishchi.
There were no changes in vehicle registration with the traffic police during the year.
see also
- Transport tax in 1C 8.3 Accounting 3.0 step by step from 2021
- excerpt from the recording of the broadcast on January 16, 2021 “Transport tax”
If you are a subscriber to the BukhExpert8 system, then read additional material on the topic:
- Purchasing a car
- Accounting for MTPL and CASCO insurance premiums
Transport tax declaration
All transport tax data will be included in the corresponding declaration. You can find it in the “Reports” - “Regulated Reports” section.
If the transport tax declaration is not added to your favorites, then you can find it on the “All” tab.
After filling out, on page 1 of section 2 of this declaration, we reflected all the data on calculating the amount of tax on our KIA RIO car.