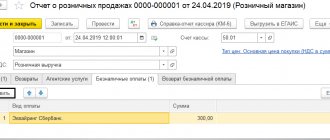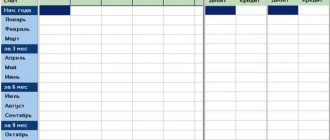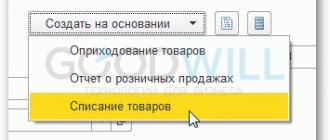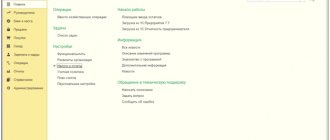Методологические указания
Учет кассовых операций регламентируется указанием Центрального банка Российской Федерации от 11 марта 2014 г. N 3210-У «О порядке ведения кассовых операций юридическими лицами и упрощенном порядке ведения кассовых операций индивидуальными предпринимателями и субъектами малого предпринимательства». Рекомендуем в обязательном порядке ознакомиться с ним главным бухгалтерам, кассирам и другим сотрудникам финансовой службы предприятия, работающим с кассовыми документами. Также стоит ознакомиться с указанием ЦБ РФ от 7 октября 2013 г. N 3073-У «Об осуществлении наличных расчетов».
Получатели бюджетных средств дополнительно учитывают нормативные акты, касающиеся регулирования кассовых операций при бюджетном финансировании.
Индивидуальные предприниматели могут не вести учет кассовых операций в 1С, не должны устанавливать лимит денежных средств. При этом такие документы, как КУДР, должны вестись обязательно, т.к. не относится к кассовым.
Не обязаны устанавливать лимит денежных средств малые предприятия (численность до 100 человек и готовая выручка – до 800 млн.руб., в т.ч. микропредприятия – организации с численностью до 15 человек и выручкой до 150 млн.руб.). Остальные предприятия устанавливают лимит наличных денежных средств, при превышении которого наличные денежные средства должны сдаваться в банк. Исключение делается для денежных средств, назначение которых – оплата заработной платы и подобные выплаты. В дни выплаты зарплаты на срок до 5 рабочих дней (точный крайний срок выплаты устанавливается руководителем предприятия и указывается на платежной ведомости) допускается превышение лимита денег в кассе на суммы, предназначенные для оплаты платежных ведомостей по заработной плате, пособиям и подобным выплатам.
Поступление денежных средств в кассу оформляется Приходным кассовым орденом (сокращенно ПКО), выплаты – Расходным кассовым орденом (сокращенно РКО). Для выплаты заработной платы и т.п. следует предварительно формировать платежную ведомость или расчетно-платежную ведомость, даже если выплаты производятся одному человеку. Документооборот может вестись в бумажном или электронном варианте. В последнем случае документы должны быть подписаны электронной цифровой подписью. По итогам дня на основании ПКО и РКО формируется кассовая книга. Если в течение дня движения средств по кассе не было, формировать кассовую книгу за этот день не надо.
Предельный лимит расчетов наличными между контрагентами по одному договору составляет 100 000 рублей. Расчеты с физическими лицами осуществляются без ограничений по сумме.
Денежные средства, поступившие в кассу предприятия за счет продажи товаров, выполнения услуг, в качестве страховых премий, могут расходоваться только на следующие цели:
- Выплаты заработной платы и пособий;
- Выплаты страховых возмещений физическим лицам, оплатившим страховые взносы наличными;
- Оплата товаров, работ, услуг;
- Выдача наличных под отчет;
- Возврат денежных средств по товарам, работам, услугам, оплаченным ранее наличными средствами.
Для остальных целей наличные денежные средства следует снимать с расчетного счета в банке.
Нарушение порядка ведения кассовых операций может привести к штрафу (ст. 15.1 КоАП РФ):
- На должностное лицо – от 4 000 до 5 000 рублей;
- На юридическое лицо – от 40 000 до 50 000 рублей.
Проверкой правильности ведения кассовых операций занимаются налоговые органы РФ (ст. 23.5 КоАП РФ).
Штрафные санкции за отсутствие ПКО
Отсутствие или ненадлежащее оформление первичных кассовых документов, к которым, в частности, и относится приходный кассовый ордер, может повлечь для налогоплательщика штрафные санкции в соответствии со ст. 120 Налогового кодекса Российской Федерации.
Так согласно этой статье грубое нарушение правил учета доходов и (или) расходов и (или) объектов налогообложения, если эти деяния совершены в течение одного налогового периода, при отсутствии признаков налогового правонарушения, влечет взыскание штрафа в размере десяти тысяч рублей.
При этом под грубым нарушением правил учета доходов и расходов и объектов налогообложения понимается отсутствие первичных документов, в том числе первичных кассовых документов.
Также отсутствие первичных кассовых документов у организации-покупателя может стать основанием в отказе налогового органа признать указанные расходы организации в целях налогообложения прибыли или единого налога в соответствии с упрощенной системой налогообложения (объект налогообложения — доходы, уменьшенные на величину произведенных расходов).
Кассовые документы в 1С
Вышеприведенная методика учета кассовых операций не является исчерпывающей и содержит основные правила работы с наличными денежными средствами.
Далее рассмотрим порядок работы с кассой на примере программного продукта 1С для автоматизации бухгалтерского учета – 1С:Бухгалтерия.
Выбираем пункты меню Банк и касса => Касса => Кассовые документы
Рисунок 1. Выбор кассовых документов
В зависимости от версии программы настройки меню могут несколько отличаться, но в любом случае в разделе Банк и касса вы сможете получить доступ к основным кассовым документам – ПКО и РКО.
Рисунок 2. Кнопки для ввода ПКО и РКО
Создание кассы предприятия
В программе должна быть зарегистрирована минимум одна касса предприятия. Если вы работаете с разными валютами или в программе заведено несколько разных организаций, то под каждую комбинацию организация/валюта создается отдельная касса.
В открывшемся списке нажимаем Создать. В карточке кассы вводим наименование, организацию и валюту:
Также необходимо включить возможность выдачи денежных средств ДС без указания заявки на оплату и возможность приема и передачи ДС в другие кассы без распоряжения.
Учет кассовых ордеров возможен в основной кассовой книге предприятия, или в отдельной кассовой книге (тогда ее предварительно нужно создать):
Так выглядит карточка кассовой книги:
В моем случае будет использоваться основная кассовая книга.
Приходный кассовый ордер
В 1С предлагается десять видов ПКО в зависимости от вводимой операции. Они следующие:
- Оплата от покупателя;
- Розничная выручка;
- Возврат от подотчетного лица;
- Возврат от поставщика;
- Получение наличных в банке;
- Получение займа от контрагента;
- Получение кредита в банке;
- Возврат займа контрагентом;
- Возврат займа работником;
- Прочий приход.
Рисунок 3. Варианты документа ПКО
Название документов отражают их суть и имеют соответствующие настройки, например Возврат от подотчетного лица по умолчанию будет иметь корреспонденцию со счетом 71.
Вариант ПКО Прочий приход кажется универсальным, т.к. позволяет выбрать любой счет из плана счетов и провести любую операцию. Но методологи из 1С советуют пользоваться им только в крайнем случае, при нетиповых операциях, стараясь по возможности проводить документы с видами операций №№ 1-9.
Ниже приведены три варианта формы ввода ПКО. Общие правила – обязательные к заполнению поля подсвечены красной линией.
Рисунок 4. ПКО — Возврат от подотчетного лица
Раздел Реквизиты печатной формы может быть раскрыт или свернут при нажатии.
Рисунок 5. ПКО — наличные из банка. Показаны реквизиты печатной формы
Если документ предполагает выбор контрагента, который не является физическим лицом, в обязательном порядке следует заполнить поле Договор.
Рисунок 6. ПКО — Оплата от покупателя
Если надо указать больше чем один договор, воспользуйтесь функцией Разбить платеж, которая позволяет заполнить данные по нескольким договорам. В таком случае после выбора контрагента следует открыть табличную часть Разбивка платежа, выбрать договоры и указать суммы по каждому. Общий итог отразится в ПКО.
Рисунок 7. Настройки ПКО — оплата в разрезе договоров
Значение поля Статья ДДС заполняется из справочника. Данный справочник позволяет добавить Наименование статьи ДДС, а вот значение Вид движения для редактирования недоступно. Если наименований слишком много и хочется сгруппировать их по папкам, следует воспользоваться кнопкой «Создать группу». Заполненное значения поля в дальнейшем будет учитываться при формировании отчетной формы № 4 «Отчет о движении денежных средств».
Рисунок 8. Справочник — статьи движения денежных средств
Заполним ПКО на поступление наличных из банка.
Рисунок 9. Пример заполненного ПКО
После проведения документа можно посмотреть проводки.
Рисунок 10. Проводки по ПКО
Следует отметить, что в данном случае отражено движение денег не только по кассе, но и по расчетному счету. Чтобы не получилось двойного списания денег с банковского счета, проводки вида Дт 50.01 – Кт 51 формируются кассовыми, а не банковскими документами.
Расходный кассовый ордер
Расходный кассовый ордер, или РКО, во многом формируется по таким же правилам, как и ПКО. В 1С существуют следующие виды РКО:
- Оплата поставщику
- Возврат покупателю
- Выдача подотчетному лицу
- Выплата заработной платы по ведомостям
- Выплата заработной платы работнику
- Выплата сотруднику по договору подряда
- Взнос наличными в банк
- Возврат займа контрагенту
- Возврат кредита банку
- Выдача займа контрагенту
- Инкассация
- Выплата депонированной заработной платы
- Выдача займа работнику
- Прочий расход
При выплатах № 4-5 следует предварительно подготовить платежные ведомости, даже если оплата производится одному сотруднику.
Рисунок 11. Варианты документа РКО
Оформим РКО по выдаче средств подотчетному лицу.
Рисунок 12. Заполненный документа РКО
После проведения документа можно посмотреть проводки.
Рисунок 13. Проводки по РКО
Рассмотрим порядок проведения в 1С выплат по заработной плате. Сформируем платежную ведомость. Если все сотрудники по ней получили зарплату, можно воспользоваться кнопкой «Оплатить ведомость» (внизу формы), автоматически сформируется РКО.
Рисунок 14. Варианты кассовых документов на основе платежной ведомости
Смоделируем ситуацию, когда по одному сотруднику зарплата депонирована, а по остальным выплачена. В бумажном варианте ведомости по депонированным суммам ставится соответствующая отметка. В 1С при учете кассовых операций следует открыть ведомость и воспользоваться кнопкой Создать на основании, затем Депонирование зарплаты. Для документа депонирования оставляем нужные нам фамилии.
Рисунок 15. Документ Депонирование зарплаты
После проведения документа смотрим проводки.
Рисунок 16. Проводки при депонировании зарплаты
Возвращаемся в ведомость и по кнопке Создать на основании формируем документ Выдача наличных . Сумма будет пересчитана автоматически и станет меньше на депонированные суммы.
Рисунок 17. Документ Выдача наличных на основании зарплатной ведомости
Проводки по выдаче зарплаты сформировались по двум сотрудникам, так и должно быть.
Рисунок 18. Проводки по документу Выдача наличных
Депонированные суммы можно хранить в кассе только в том случае, если они не превышают лимит для хранения денежных средств. В противном случае их следует сдать в банк. Формируем РКО Взнос наличными в банк.
Рисунок 19. Заполнение документа Взнос наличными в банк
Результат проведения документа.
Рисунок 20. Проводки по документу Взнос наличными в банк
Если у вас остались вопросы по работе с ордерами, обратитесь в нашу службу поддержки, сопровождения и доработки программ 1С, оставив заявку на сайте или по телефону.
Действия кассира после получения денежных средств
После этого кассир принимает деньги и после их получения ставит свою подпись, фамилию и инициалы на приходном ордере и квитанции.
На квитанции кассир указывает также дату приема денег и заверяет свою подпись печатью. Печать на квитанцию ставится так, чтобы краешек заходил на сам приходный ордер
После того как деньги поступают в кассу, кассир отрывает квитанцию к ПКО по линии отреза и выдает ее на руки лицу, сдавшему деньги, а сам кассовый ордер оставляет в кассе.
При этом делается запись о принятых деньгах в кассовой книге (форма N КО‑4).
Кассовая книга в 1С 8.3
На основании ПКО и РКО, проведенных за день, сформируем кассовую книгу (Рисунок 21), которая представляет собой отчет по проведенным кассовым операциям.
Небольшое примечание: иногда при автоматизации программисты спрашивают у пользователей, в каком виде реализовать ту или иную форму – как документ или как отчет. Часто такой вопрос ставит в тупик. Поясню разницу на примере кассовых документов. ПКО или РКО являются отдельными документами, по которым существует форма ввода. Суммы в них, как правило, вносит сам пользователь, может поменять их при желании. Кассовая книга является отчетом, по ней нет формы ввода, она заполняется автоматически на основании тех данных, которые введены в документах ПКО и РКО. При внесении изменений в эти документы отчет при формировании даст уже измененные суммы автоматически.
Рисунок 21. Кнопка для формирования кассовой книги
По данному отчету можно задать необходимые настройки.
Рисунок 22. Настройки кассовой книги
Готовый отчет.
Рисунок 23. Отчет Кассовая книга
Лимит остатка кассы
Для установки лимита кассы перейдите в одноименный раздел карточки справочника «Организации». У нас он находится в подраздел «Еще».
В данном справочнике указывается сумма лимита и период действия. Данный функционал значительно упростил жизнь бухгалтерам для соблюдения законодательства.
Авансовый отчет
Еще один документ, входящий в состав блока Касса в программе 1С – Авансовый отчет
Рисунок 24. Путь по меню к документам Авансовый отчет
Рассмотрим пример заполнения авансового отчета.
Рисунок 25. Создание авансового отчета
Табличная часть содержит несколько вкладок. Вкладку Авансы заполняем на основании выданного РКО.
Рисунок 26. Заполнение вкладки Авансы
Вкладку Товары заполняем данным о приобретенных товарах или материалах. Если в документах выделен НДС, указываем эти данные в авансовом отчете.
Рисунок 27. Заполнение вкладки Товары
Рисунок 28. Вкладка товары, реквизиты сч/ф.
На вкладке Оплата показываем оплату за ранее приобретенные товары.
Рисунок 29. Заполнение вкладки Оплата
Более подробно про использование вкладок Товары и Оплата.
Если приобретаете единичный товар в розничном магазине, отражайте такую покупку в разделе Товары. Но допустим у вас ситуация, когда с одним и тем же поставщиком расплачиваетесь то наличкой, то по безналу. И хотите иметь корректные данные по расчетам, например, для формирования акта сверки. Тогда накладные и счет-фактуры, полученные от этого поставщика в день покупки за наличный расчет, можно провести отдельно от авансового расчета документом Поступление (акты, накладные), а в авансовом отчете отразите реквизиты ПКО, т.е. документ оплаты на вкладке Оплата.
После проведения документа можно посмотреть проводки. Сумма авансового отчета составила 10 180 рублей, т.е . перерасход 180 рублей должен будет выдан из кассы после утверждения авансового отчета.
Рисунок 30. Проводки по авансовому отчету БУ и НУ
Рисунок 31. АО — НДС к вычету
Онлайн-кассы (часть 2) – печать чеков в 1С
Опубликовано 14.08.2017 01:36 В одной из прошлых статей мы рассматривали общие положения нового закона №54-ФЗ об онлайн-кассах, требования и правила, которые этот закон устанавливает. В этой статье поговорим про алгоритм работы в программе «1С: Бухгалтерия государственного учреждения, редакция 2.0» для печати чеков на онлайн-кассах.
Законом предусмотрен определенный перечень обязательных реквизитов, которые должны быть указаны в чеке. Перечень можно найти в тексте самого закона. Среди обязательных – наименование реализуемой номенклатуры, количество, сумма и ставка НДС. Рассмотрим документы, из которых можно печатать чеки в соответствии с новыми правилами. Традиционный документ, который используется в программах 1С для отражения кассовых операций поступления – «Приходный кассовый ордер». Найти его можно:
Также печать чеков осуществляется из документов «Расходный кассовый ордер», «Эквайринговая операция». В данной статье остановимся на отражении приходных операций, в частности, на оформлении документов поступления денежных средств. Печать чека производится по кнопке:
Если вы продаете одну услугу или один товар покупателю,можно использовать приходный кассовый ордер. Рассмотрим его заполнение в этом случае.
При продаже одной услуги или товара на первой вкладке «Ордер» в разделах «Принято от» и «Основание», в необходимо указать фамилию, имя, отчество (или другую информацию, заменяющую эти данные) покупателя и наименование услуги или товара соответственно:
Обратите внимание, что в разделе «Принято от» можно указать как контрагента (с возможностью записи его в справочник контрагентов, если он постоянный покупатель), так и просто строковую запись (если это частное лицо). В разделе «Основание» также в качестве основания можно выбрать договор (поле по умолчанию недоступно, так как при желании указать договор – необходимо сначала выбрать или создать контрагента) или же указать строковое основание, предварительно создав его в справочнике (удобно тем, что можно внести в список часто используемые услуги или товары):
Именно эти реквизиты и будут указаны в чеке.К сожалению, в таком ПКО нет возможности не указывать покупателя, так как при печати чека из этого документа в случае продажи одной услуги формируется строка типа: «Принято от … на основании…». Вместо точек указывается соответствующая информация из приведенных выше реквизитов. С тем, как заполнять приходный кассовый ордер при продаже одной услуги или номенклатуры разобрались. А как быть, если один покупатель оплачивает сразу несколько позиций? Мы же помним, что по закону наименование каждой позиции должно быть указано в чеке. Для этого в программе «1С: Бухгалтерия государственного учреждения, редакция 2.0» существует два варианта: 1. Также используем документ «Приходный кассовый ордер», но изменяется его заполнение. 2. Используем другой документ, который называется «Чек ККМ». Рассмотрим сначала заполнение приходного кассового ордера для печати чека с несколькими позициями. Для этого в документе имеется вкладка «Чек ККМ». На данной вкладке сначала заполняются реквизиты шапки:
Также здесь присутствует табличная часть «Список номенклатуры чека ККМ». Необходимо подобрать документ-основание, в котором как раз и перечислены продаваемые номенклатурные позиции. Компанией 1С установлены несколько типов документов, которые могут быть указаны в табличной части этой вкладки:
Отмечу, что документом-основанием тут является не документ-родитель, как это бывает при использовании стандартного механизма ввода на основании (поясню: ни из одного из возможных документов, приведенных на картинке выше, нельзя создать на основании документ «Приходный кассовый ордер»):
В этой табличной части указывается список документов, в которых могут быть перечислены продаваемые услуги или товары. После того, как вы нашли в списке документов необходимый,нужно его выбрать. После выбора в табличной части заполняется реквизит «Документ-основание». Также в таблице имеется еще одно поле – «Признак способа расчета». Его значение устанавливаетсяпрограммой автоматически, в зависимости от вида подобранного документа:
Например, значение «Оплата кредита» означает постоплату, то есть услуги или товары были оказаны или доставлены, а оплата осуществляется сейчас. В случае же выбора документа типа «Счет на оплату» — признак устанавливается в значение «Предоплата полная», что тоже логично, так как счет на оплату выставляется обычно до выполнения работ или доставки товара. Ниже, под табличной частью документов-оснований, имеется удобная кнопка, с помощью которой можно заполнить сумму приходного ордера, не заглядывая в сам документ:
Для того, чтобы воспользоваться этой кнопкой, документ нужно записать. При нажатии на кнопку заполнится сумма документа на вкладке «Ордер»:
Далее необходимо заполнить документ всеми необходимыми данными (реквизиты бухгалтерской операции, расшифровка платежа) и провести.После выполнения всех действий появится возможность распечатать чек. Также законом предусмотрено право покупателя получить чек или его копию на электронную почту и телефон. Данный функционал поддерживается в рассмотренном документе при условии настроенной передачи почтой или на номер телефона.Такая настройка осуществляется в разделе «Администрирование». После того, как настройка осуществлена, появляется возможность ввода электронной почты или номера телефона непосредственно в форме документа. Также программа позволяет настроить рассылку чеков по расписанию. Мы рассмотрели заполнение документа «Приходный кассовый ордер» для двух вариантов работы. Но в использовании приходного кассового ордера есть несколько минусов: 1. Так как зачастую на кассовом аппарате работают люди, далекие от бухгалтерского учета, хотелось бы избежать при работе кассысоздания проводок, которые непосредственно влияют на учет. 2. И опять же – документ бухгалтерский, имеет несколько чисто бухгалтерских реквизитов, непонятных кассиру, поэтому его заполнение может занимать долгое время. При этом всегда нужно избегать копирования предыдущего документа, потому что при копировании велика вероятность не заметить и не перезаполнить важные реквизиты. А также в каждом приходном кассовом ордере есть реквизит «Касса ККМ», который очень важно заполнять правильно, чтобы не возникло проблем с печатью чека. Поэтому настоятельно рекомендую заполнять каждый новый документ с нуля или же максимально внимательно рассматривать каждый реквизит. Так как при работе кассы важна скорость, чем проще будет рабочий документ кассира – тем лучше. 3. В случае ошибки кассира и потребности аннулировать чек, провести изменения в бухгалтерском учете, если чек был распечатан из приходного кассового ордера, намного сложнее (процедура сторнирования операции длиннее и требует больше трудозатрат). Поэтому, начиная с релиза 2.0.51, в программе «1С: Бухгалтерия государственного учреждения, редакция 2.0» появился новый документ «Чек ККМ». Он прост в заполнении, является специальным инструментом для работы с фискальными регистраторами. Найти его можно:
Наряду с чеком ККМ появился противоположный документ – «Чек ККМ на возврат». Его используют, если необходимо отдать деньги клиенту в процессе возврата или гарантии:
В случае, если допущена ошибка в сумме чека, то для коррекции используется другой документ – «Кассовые чеки коррекции». Найти его можно:
Предусмотрена возможность сформировать документы «Кассовые чеки коррекции» двух видов:
И это верно, потому что корректировать можно чеки и на приход, и на расход. Вернемся к документу «Чек ККМ». Форма документа простая, интуитивно понятная. В шапке документа нужно заполнить несколько обязательных реквизитов:
Ниже расположена табличная часть, в которой следует указывать номенклатурные позиции. Единственное нововведение – это то, что в табличной части номенклатурные позиции (услуги и товары) выбираются из справочника «Прейскурант»:
Это новый справочник, который необходимо заполнять элементами. Каждый элемент справочника «Прейскурант» будет ссылаться на элемент справочника «Номенклатура»:
После заполнения первой вкладки перейдем на вкладку «Оплата». На ней указываем необходимые реквизиты иобращаем внимание на кнопку «Заполнить», которая позволяет рассчитать общую сумму товаров и услуг с первой вкладки:
Также у документа имеется важный флажок — «Розничный покупатель».
При установленном флаге не требуется введение фамилии, имени, отчества покупателя. Если флаг снять, то появляются дополнительные реквизиты: контрагент и договор:
Появляется возможность выбирать контрагента и договор, которые потом будут распечатаны на чеке. В целом, нюансов по заполнению больше нет, документ можно провести и напечатать чек. Данный документ не формирует никаких проводок и движений по регистрам. В конце кассового дня рекомендуется создавать единый документ «Приходный кассовый ордер» для всех поступлений. В данной статье были рассмотрены два основных документа, предназначенных для печати чеков по приходным кассовым операциям в программе «1С: Бухгалтерия государственного учреждения, редакция 2.0». В следующей статье я расскажу об алгоритме работы кассира при использовании онлайн-касс нового поколения.
Автор статьи: Светлана Батомункуева
Понравилась статья? Подпишитесь на рассылку новых материалов
Добавить комментарий
JComments
Оплата платежными картами
Оплата платежными картами, или по-другому эквайринг – повсеместно распространенный в настоящее время способ оплаты за товары или услуги. Рассмотрим порядок проведения такой операции в 1С.
Путь по меню: Банк и касса => Касса => Операции по платежным картам.
Рисунок 32. Путь по меню — Операции по платежным картам
По кнопке Создать возможны три варианта документа. Выбираем Оплата от покупателя, т.к. этот документ настроен на отражение оплаты от юридических лиц и ИП. Операции по платежным картам для розничной торговли выходят за рамки данной статьи.
Рисунок 33. Выбор варианта документа
Заполняем документ, здесь все довольно просто.
Рисунок 34. Заполненный документ Операции по платежной карте
Смотрим проводки. Денежные средства отражены на счете 57.03.
Рисунок 35. Проводки по документу Операции по платежной карте
Чтобы отразить поступление денежных средств на расчетный счет, можно на основании проведенной операции создать документ Поступление на расчетный счет.
Рисунок 36. Создание документа Поступление на расчетный счет
Без комиссии банка платежи вряд ли осуществляются, поэтому разбиваем платеж на сумму оплаты и комиссию банка, указываем счет затрат для этой комиссии.
Рисунок 37. Заполненный документа Поступление на расчетный счет
Смотрим проводки.
Рисунок 38. Проводки по документу Поступление на расчетный счет