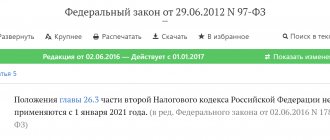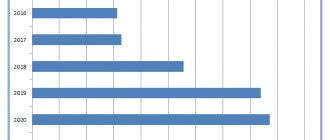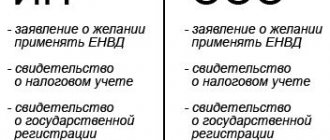Taxpayer legal entity
is a program that was developed by the Federal State Enterprise. In the process of its preparation, all the norms and requirements of the current legislation of the Tax Code were taken into account.
The main task of the Taxpayer Legal Entity application is to automate the process of drawing up a reporting form. Its use and formation are the responsibilities of every entrepreneur. The program can also be used by individuals.
The application includes a lot of necessary functions that will help with compiling:
- reports for the tax authority and accounting;
- personal income tax documents (forms 2,3,4,6);
- settlements of contributions to the insurance company;
- information on VAT reporting;
- documentation for registering a cash register;
- requests for registration of tax payers;
- special reporting;
- forms for the operation of enterprises under the simplified tax system, unified agricultural tax, patent.
In parallel with the important basic functions, there are a number of additional features of the Legal Entity Taxpayer program that help simplify the work of owners of organizations and individual entrepreneurs.
Through the application, you can go to your personal tax office account, check updates, chat on the forum with like-minded people, get the necessary information, find out OKTMO, etc.
You can download the Legal Entity Taxpayer application on the official website of the Federal Tax Service. The page will offer download and installation instructions.
STAGE 1
Launch the program by double-clicking on the downloaded installation file. Windows will most likely ask you if you agree to open the executable file, click yes or OK.
Next, a window with a license agreement will open in front of you:
Read it carefully, check the menu item “I accept the terms of the license agreement” and click “Next” below. Accordingly, if you do not accept the program license terms, the installation will not continue.
When purchasing software, the user receives a license - a non-exclusive right to use the software. The exclusive right will only be for software that is created by the user himself or at his request, or purchased under a special agreement. How to take into account non-exclusive rights to licensed software? View answer
Version update
An entrepreneur needs to regularly monitor the release of new versions. When drawing up a document in an old-style application, there is a risk of making an error, because The Federal Tax Service requirements specified in the program may no longer be relevant.
There are two options for updating the application: on the Federal Tax Service website or directly in the application window after clicking the “Search for updates” button.
When installing a new version, the old program should be automatically removed from the PC. If this does not happen, you need to independently remove it from the computer base to avoid unwanted failures.
The program requires the entrepreneur to have certain knowledge and desire to understand the system. It will significantly simplify the work of a tax agent and accountant, whose responsibilities include regular submission of reports.
STAGE 2
Type of installation. Here you are asked to choose to install the full version or the client part of the program. If this is your first time installing Taxpayer Legal Entity, it is better to select “full installation” and click “next”.
Software and text components of the client side of Internet sites from the standpoint of intellectual property rights.
How to work in the new version of Taxpayer Legal Entity 2021
Work in the program begins with creating a taxpayer profile. This procedure consists of entering all the necessary data about a legal entity or individual for work. To do this, you need to click on the “Add taxpayer” button at the top of the window. In addition, the first time you launch it, the menu to add it appears automatically. First of all, you need to select the type of payer. For example, a legal entity, an individual entrepreneur, an individual, and so on.
After this, a window with several tabs will appear. Each tab has cells in which you must enter the relevant data. In particular, the first tab is devoted to general information, the second - information for submission to the Federal Tax Service.
The program allows you to work with several profiles and automatically saves all entered data. Once the payer profile has been created, you can begin directly preparing the necessary reports or documents. To do this, you need to select the document of interest in the menu located on the left side of the window. Then the following window will open in which you need to click the “Create” button.
The figure shows an example of creating a register of VAT information.
STAGE 3
Destination folder
At this stage of installation, you are asked to select the location where the program will be located. We do not recommend storing important work files on the same disk on which the system is installed. In most cases, Windows is located on the C drive, which means it is better to select another drive to install the program, of course, if it is available.
This is done so that if Windows loses its functionality (and this happens), the program’s working files are not damaged and remain safe on another drive.
If you don’t have a logical drive other than C on your computer, you will have to select a folder there, or leave the default path: C:\Taxpayer Legal Entity\ Click next.
What the program can do
"Taxpayer Legal Entity" helps business entities fill out declarations and other reports automatically. Initially, basic information about the organization or individual entrepreneur is entered into the program, and later - data for the reporting period (can be downloaded as a file). Based on this information, the system itself will generate reporting forms that the taxpayer will choose.
Here are the main functions of the software package:
- generation of tax reporting forms in the form of files or for printing;
- maintaining registers of primary documents, including invoices;
- maintaining documentation under preferential tax regimes (USN, Unified Agricultural Tax, patent);
- filling out forms related to insurance premiums;
- filling out documents for personal income tax reporting;
- filling out documents for registering cash register equipment;
- maintaining document flow with the Federal Tax Service on issues of accounting for taxpayers and their economic activities - generating applications, requests, messages, registers of information and other documents.
Some sections of the program
When generating reports, the program independently calculates indicators based on the data entered by the user. Before printing the form or generating a file for transmission to the Federal Tax Service, Taxpayer Legal Entity carries out logical control based on the approved filling procedure.
Tax return in the Federal Tax Service program
STAGE 5
After the files are successfully installed into the directory, a window should appear as in the picture above. This means that the installation was successful and the program is ready to launch. You can check the box with the description “Run a program” if you want to use it immediately after installation.
Click “ready”. The installation of the Legal Entity Taxpayer program is complete.
If you minimize all active windows, you will see a program shortcut on the desktop:
Now, to use the program, you need to double-click on it and the program will open.
Legal Entity Taxpayer Program 2021
The service is designed to automate the process of generating tax reporting and other documents. It can be used by individuals and legal entities. The distribution is equipped with many useful functions related to preparation:
- accounting and tax reporting;
- reports on personal income tax (2-NDFL, 3-NDFL, 4-NDFL, 6-NDFL);
- settlements of insurance premiums;
- documents for registering cash registers;
- information on the VAT return;
- documents for work under the simplified tax system, unified agricultural tax, patent taxation system;
- applications for taxpayer registration;
- special declaration.
This is not a complete list of operations that the program can perform. In addition to the main functions, there are a number of additional features that can significantly simplify the work of an entrepreneur. For example, it comes with a tax calendar that appears on the main page.
Above the tax calendar there is a row of buttons, when clicked you can:
- go to the personal account of the tax service;
- check yourself and your counterparty;
- find updates;
- use the forum;
- obtain background information on the FIAS website;
- find out OKTMO.
One of the useful features of the distribution is the “Document Wizard”. With its help you can prepare various documents. In particular, a book of purchases and sales, a notice of registration as a tax payer, an invoice and much more.
Life of an individual entrepreneur - a site in simple language about individual entrepreneur reporting
Good afternoon dear friends! Today we will look at the question of what to do if the database disappears after updating the Taxpayer Legal Entity. The situation is frequent and unpleasant. It is possible to recover data. Let's figure out how. Let's get started!
The database disappeared after updating Taxpayer Legal Entity
If you are unable to solve this problem yourself, then you can go to the HELP section and our specialists will help you.
The first thing I will advise you to do is read several of my articles. The first one is how to update the Taxpayer of a Legal Entity, you can read it here. Check if you did everything correctly.
The second article is how to make a backup of a taxpayer legal entity. Read it here.
A small digression. If you are not confident in your abilities, you probably do not know how to update the program, then the first step is to make a backup copy of the database. Yes, the procedure is lengthy, but it will save you from losing your data. Agree, it is better to wait until the computer makes a backup copy than to manually restore all the data. The second step is to read how to properly update the program. Even I have updated the Taxpayer more than a dozen times, and even then, I read the instructions every time.
Checking the update folder
The first thing you need to figure out is whether you updated the Taxpayer correctly. Sometimes, you may specify the wrong folder. And instead of updating our old Taxpayer, the program will install a new, clean one. Therefore, it will seem to you that your databases have disappeared. Let's calculate!
Go to “my computer” and enter “inputdoc.exe” in the search bar.
You may have a similar situation. When the search finds multiple "inputdoc.exe" files. This means that you have several legal entity taxpayers identified. You will have to open each of the “inputdoc.exe” found and check if your database is there.
Perhaps you will come across a backup copy of your Taxpayer, which will contain the data you need. Then they can be taken and used in the main Taxpayer. Read how to do this in my article here.
If the steps described above did not bring results, then move on, all is not lost!
Checking the database
We found out that you updated the program correctly, no duplicates of the program were found, and there are no backup copies. So now we go to the folder with the program. Right-click on the shortcut and select “File Location”.
Now we need to pay attention to the “FILIAL” folder.
We go into this folder and see two different options. First.
This is a bad option. This means our database does not exist. And if you do not have a backup copy, the previous steps also did not produce results, then you will not be able to restore the data automatically.
This option is better than the previous one. The database is in place, which means the only problem is that the Taxpayer of the legal entity does not see it. By the way, in the “FILIAL” folder the number of folders corresponds to the number of taxpayers. I have only one taxpayer in my program, so there is only one folder.
We found out that the database exists, but the program does not see it. Let's make the program work with our database. Let's get started!
SOLVED! The database disappeared after updating Taxpayer Legal Entity
Let’s open our Taxpayer Legal Entity and go to the “Service” menu. In this menu, select the “Reindexing” item.
Next, check the boxes as shown in the figure.
Now click “Run”.
At the end of the process you will see this window.
Now is the time to check our database. It should be there. And if not, then move on.
If indexing does not help you, most likely some system files of the program are damaged. The simplest and most correct solution in this case is to update the taxpayer. Yes, we are updating the legal entity taxpayer again. Read how to do this here.
If after all the procedures the database has not been restored, then most likely you have lost your data. But! All is not lost, write to me in the comments, maybe I can help you!
If you need help from a professional system administrator to resolve this or any other issue, go to the HELP section and our staff will help you.
Now you know what to do if the database disappears after updating the Taxpayer Legal Entity.
If you have any questions, ask them in the comments! Good luck and good luck to everyone!
Join us on social networks to be the first to receive all the news from our website!
When updating the program, the data is not deleted. Here is a solution from the documentation of your program: - After installation, I do not see the previously entered data (reporting forms) - the entered data (reporting form) is in a different period from the current reporting period - can be solved by changing the reporting period in the upper right corner of the window programs
If this is not your case, perhaps restoring the system to the period before the program update can solve the problem Start - All Programs - Accessories - System Tools - System Restore Select the recovery date for the period before the program update and click Next - Next - Next - Ok But that’s if others options won't help