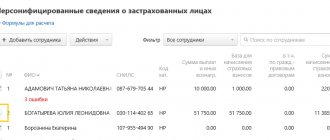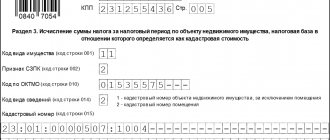Декларацию по прибыли сдают все организации, являющиеся плательщиками налога на прибыль. В эту декларацию вносится большое количество сведений, в частности и о намерениях организации вносить авансовые платежи по вышеуказанному налогу. Сведения о таких авансах вносятся в строку 210 декларации по налогу на прибыль. Из данной статьи Вы сможете почерпнуть следующую информацию о заполнении этой строки:
- В каком порядке вносятся данные в строку 210;
- Какие особенности и нюансы стоит учитывать при заполнении 210 строки;
- Какие ошибки могут быть допущены при заполнении строки 210.
Порядок заполнения строки 210 при ежеквартальном внесении авансовых платежей
Отражение ежеквартальных авансовых взносов по налогу на прибыль в строке 210 отчетного документа происходит следующим образом:
- В первом квартале в поле ставится прочерк;
- Во втором квартале (при заполнении полугодовой декларации) в указанную строку переносят данные из листа 02 строки 180 декларации за предыдущий, то есть первый квартал;
- В третьем квартале (в декларации за 9 месяцев) в строку 210 вносятся сведения из строки 180 полугодовой отчетности;
- В годовой декларации строка 210 заполняется из строки 180 отчетности за 9 месяцев.
Формула для заполнения пустых ячеек значениями из ячеек выше (ниже)
После того как Вы выделили пустые ячейки в таблице, их можно заполнить значениями из ячеек сверху, снизу или вставить определённое значение.
Если Вы собираетесь заполнить пропуски значениями из ближайшей не пустой ячейки сверху или снизу, то потребуется ввести в одну из пустых ячеек очень простую формулу. Затем просто скопируйте её во все пустые ячейки. Как это сделать – читайте далее.
- Выделите все пустые ячейки.
- Нажмите F2 или просто поместите курсор в строку формул, чтобы приступить к вводу формулы в активную ячейку. Как видно на снимке экрана выше, активна ячейка C4.
- Введите знак равенства (=).
- Укажите ячейку, находящуюся выше или ниже, нажав стрелку вверх или вниз, или просто кликнув по ней.
Формула (=C3) показывает, что в ячейке C4 появится значение из ячейки C3. - Нажмите Ctrl+Enter, чтобы скопировать формулу во все выделенные ячейки.
Отлично! Теперь в каждой выделенной ячейке содержится ссылка на ячейку, расположенную над ней.
Замечание: Не забывайте, что все ячейки, которые были пустыми, теперь содержат формулы. Если Вы хотите сохранить порядок в таблице, то лучше заменить эти формулы значениями. В противном случае, можно получить путаницу при выполнении сортировки или при вводе новых данных.
Порядок заполнения строки 210 при ежемесячном внесении авансовых платежей по налогу на прибыль
При ежемесячном внесении авансовых платежей порядок заполнения строки 210 разнится с предыдущим способом. В этой ситуации он выглядит следующим образом:
- В декларации за первый квартал строка 210 заполняется данными из строки 320 декларации за 9 месяцев предыдущего отчетного периода.
- В декларации за полугодие строка 210 заполняется суммой строк 180 и 290, взятых из декларации за первый квартал.
- Строка 210 декларации за 9 месяцев заполняется суммой строк 180 и 290 предыдущей декларации;
- Годовая декларация по строке 210 заполняется аналогично предыдущим двум, то есть берётся сумма строк 180 и 290 декларации за 9 месяцев.
Заполнение пустых ячеек значениями из соседних ячеек
Как известно, для полноценной работы с данными (фильтрации, сортировки, подведения итогов и т.д.) нужен непрерывный список, т.е. таблица без разрывов (пустых строк и ячеек – по возможности). На практике же часто мы имеем как раз таблицы с пропущенными пустыми ячейками – например после копирования результатов сводных таблиц или выгрузок в Excel из внешних программ. Таким образом, возникает необходимость заполнить пустые ячейки таблицы значениями из верхних ячеек, то бишь.
| из | сделать |
В общем случае, может возникнуть необходимость делать такое заполнение не только вниз, но и вверх, вправо и т.д. Давайте рассмотрим несколько способов реализовать такое.
Способ 1. Без макросов
Выделяем диапазон ячеек в первом столбце, который надо заполнить (в нашем примере, это A1:A12).
Нажимаем клавишу F5 и затем кнопку Выделить (Special) и в появившемся окне выбираем Выделить пустые ячейки (Blanks) :
Не снимая выделения, вводим в первую ячейку знак “равно” и щелкаем по предыдущей ячейке или жмём стрелку вверх (т.е. создаем ссылку на предыдущую ячейку, другими словами):
И, наконец, чтобы ввести эту формулу сразу во все выделенные (пустые) ячейки нажимаем Ctrl + Enter вместо обычного Enter . И все! Просто и красиво.
В качестве завершающего мазка я советовал бы заменить все созданные формулы на значения, ибо при сортировке или добавлении/удалении строк корректность формул может быть нарушена. Выделите все ячейки в первом столбце, скопируйте и тут же вставьте обратно с помощью Специальной вставки (Paste Special) в контекстом меню, выбрав параметр Значения (Values) . Так будет совсем хорошо.
Способ 2. Заполнение пустых ячеек макросом
Если подобную операцию вам приходится делать часто, то имеем смысл сделать для неё отдельный макрос, чтобы не повторять всю вышеперечисленную цепочку действий вручную. Для этого жмём Alt + F11 или кнопку Visual Basic
на вкладке
Разработчик (Developer)
, чтобы открыть редактор VBA, затем вставляем туда новый пустой модуль через меню
Insert – Module
и копируем или вводим туда вот такой короткий код:
Порядок заполнения строки 210 при исчислении авансовых платежей из фактической прибыли предприятия
Принцип заполнения строки 210 при расчете авансовых платежей из фактической прибыли организации аналогичен принципу указания в декларации ежеквартальных платежей, однако, небольшое различие все же есть. Поскольку предприятия, ориентирующиеся на прибыль рассчитывают авансовые платежи ежемесячно, и соответственно ежемесячно заполняют декларацию по налогу на прибыль, то выглядит схема внесения сведений в строку 210 в течение года следующим образом.
| Отчётный период | Порядок внесения сведений в строку 210 |
| Январь | В строку ставится прочерк |
| Январь – февраль | В строку вставляются данные строки 180 прошлой декларации |
| Январь – март | Вносятся сведения из строки 180 предыдущей декларации (за период январь-февраль) |
| Январь – апрель | Указываются сведения, перенесённые из декларации январь – март по строке 180 |
| Январь – май | Переносится сумма, указанная в строке 180 предыдущей декларации |
| Январь – июнь | Отмечается значение строки 180 декларации за январь – май |
| Январь – июль | Указываются данные из строки 180 декларации январь – июнь |
| Январь – август | Строка 180 декларации за предыдущие месяцы отчетного периода (январь – июль) переносится в указанную графу |
| Январь – сентябрь | Сведения из строки 180 декларации за январь – август переносятся в строку 210 |
| Январь – октябрь | Указываются данные из строки 180 предыдущей декларации |
| Январь – ноябрь | Из декларации январь-октябрь переносится значение строки 180 |
| Январь – декабрь | Стока 210 заполняется данными строки 180 декларации Январь – ноябрь |
Как выделить пустые ячейки на листе Excel
Прежде чем заполнять пустые ячейки в Excel, их нужно выделить. Если у Вас большая таблица с дюжинами пустых ячеек, разбросанных по всей таблице, то Вы потратите вечность, если будете делать это вручную. Вот быстрый способ, как выделить пустые ячейки:
- Выделите столбцы или строки, в которых требуется заполнить пустоты.
- Нажмите Ctrl+G или F5, чтобы отобразить диалоговое окно Go To (Переход).
- Нажмите кнопку Special (Выделить).
Замечание: Если Вы вдруг забыли сочетание клавиш, откройте вкладку Home (Главная) и в разделе Editing (Редактирование) из выпадающего меню Find & Select (Найти и выделить) выберите команду Go To Special (Выделить группу ячеек). На экране появится то же диалоговое окно.
Команда Go To Special (Выделить группу ячеек) позволяет выбрать ячейки определённого типа, например, ячейки, содержащие формулы, примечания, константы, пустые ячейки и так далее.- Выберите параметр Blanks (Пустые ячейки) и нажмите ОК.
Теперь в выбранном диапазоне выделены только пустые ячейки и всё готово к следующему шагу.
Наиболее часто встречающиеся ошибки в заполнении строки 210
Бухгалтера крупных, средних и мелких предприятий не редко сдают декларации выполненные неидеально. Недочеты бывают разными, но в рамках этой статьи рассмотрим основные ошибки, связанные с заполнением строки 210. Однако, заполнение строки 210 ошибочно только тогда, когда неправильно рассчитаны иные показатели декларации.
Статистика показывает, что зачастую все допущенные ошибки связаны с уплатой ежемесячных авансовых платежей. Дело в том, что при установлении размера показателя, расчёт ведётся на основании двух строк – суммы ежемесячных авансовых платежей и величина начисленных и уплаченных налогов в предыдущем периоде. Зачастую суммировать эти показатели бухгалтера забывают. Так же, ранее упоминалось о том, что доначисленный налог на прибыль, а точнее авансовые платежи, так же должны быть учтены в этой строке. Если по каким-либо причинам отчёт все же содержит такую ошибку, то вероятно, что налоговая оштрафует за нарушение в размере 20% от намеренности непреднамеренно сокрытой суммы. Так же по результатам камеральной проверки ошибочные сведения по строке 210 могут привести к том, что налоговики будут требовать дополнительные сведения, объяснения в виде пояснительной записки, а так же документы подтверждающие размер и своевременность уплаты налоговых авансов.
Как заполнить пустые ячейки в Excel?
Зачастую мы имеем таблицу в Excel, в которой присутствуют пустые ячейки. Заполнение таких ячеек вручную займет огромное количество времени.
Для заполнения пустых ячеек в таких случаях можно использовать способы, перечисленные ниже.
Способ 1: Заполнение пустых ячеек в Excel с помощью заданного значения
Вы можете заполнить пустые ячейки столбца на листе Excel с помощью указанного значения. Для это можно воспользоваться встроенными возможностями Excel, которые очень легко выполнить. Первая функция Go To специальной особенностью Excel, а затем заполнить все пустые ячейки с заданным значением. И этот метод настолько прост , что вы можете использовать без каких – либо специальных знаний.
Следующие шаги иллюстрируют, как заполнить пустые ячейки в Excel с помощью указанного значения.
Шаг 1: Откройте нужный лист Excel, на котором необходимо заполнить пустые ячейки.
Шаг 2: Выберите конкретный столбец, содержащий пустые ячейки.
Шаг 3: Теперь найдите кнопку Найти и выделить в меню Главная и выберите Выделить группу ячеек. Появится окно с различными вариантами. Выберите Пустые ячейки.
Шаг 4: После данного выбора все пустые ячейки в указанном диапазоне будут выделены. Теперь, не нажимая ничего, введите необходимо значение, которое нужно поместить во все пустые ячейки и нажмите Ctrl + Enter. Пустые ячейки заполнятся нужным содержимым.
Таким образом вы можете легко заполнить пустые клетки определенного столбца заданным значением. Это довольно легко сделать, поскольку не требуется какого-либо приложения или программного обеспечения.
Способ 2: Заполнение пустых ячеек в Excel значением, расположенным в ячейке выше
Этот способ пригодится в том случае, если необходимо заполнить пустые ячейки значением, находящимся в ячейке выше пустых. Для того, чтобы заполнить пустые ячейки значением предыдущей ячейки, также можно использовать возможности Excel.
Шаг 1: Откройте нужный лист Excel, который содержит пустые ячейки.
Шаг 2: Выберите диапазон ячеек, в котором нужно заполнить пустые ячейки.
Шаг 3: Теперь найдите кнопку Найти и выделить в меню Главная и выберите Выделить группу ячеек . Появится окно с различными вариантами. Выберите Пустые ячейки .
Шаг 4: В строке формул наберите знак “=” и укажите ячейку, содержимым которой необходимо заполнить пустые ячейки. Далее нажмите Ctrl + Enter. Вы увидите, что все пустые ячейки заполнились значением ячейки выше. Смотрите скриншоты ниже.
Таким образом вы можете легко заполнить все пустые ячейки в листе Excel со значением над ними.
Способ 3: Заполнение пустых ячеек Excel со значением выше с помощью макроса VBA
Использование макросов сводит выполнение какой-либо команды до одного нажатия клавиши. Для заполнения пустых ячеек значением предыдущей ячейки также можно задать через макрос. Кроме того, этот макрос автоматически определяет используемый диапазон на листе, а затем он заполняет все пустые ячейки со значением над ними.
Шаг 1: Откройте рабочий лист , в котором вы хотите , чтобы заполнить все пустые ячейки со значением над ними.
Шаг 2: Теперь откройте редактор VBA, нажав Alt + F11.
Шаг 3: Щелкните правой кнопкой мыши на любом проекте и перейдите к Insert > Module. После этого вставьте следующий код VBA.
Static rngUR As Range: Set rngUR = ActiveWorkbook.ActiveSheet.UsedRange
Dim rngBlank As Range: Set rngBlank = rngUR.Find(“”)
While Not rngBlank Is Nothing
rngBlank.Value = rngBlank.Offset(-1, 0).Value
Set rngBlank = rngUR.Find(“”, rngBlank)
Шаг 4: Теперь сохраните модуль с помощью клавиши Ctrl + S, появившееся диалоговое окно с предупреждением просто проигнорируйте, нажав на кнопку Нет. Теперь вы можете задать сочетание клавиш для выполнения макроса. (меню Разработчик Макросы выберите нужный макрос Параметры Сочетание клавиш (укажите букву).
Шаг 5: На этом этапе макрокоманда готова к использованию. Чтобы использовать ее, нажмите клавишу быстрого доступа, назначенную для нее, и вы увидите результат в мгновение ока.
Таким образом вы можете легко заполнить пустые ячейки в Excel с помощью этого макроса. Тем не менее, существует недостаток использования макросов: невозможно отменить внесенные с помощью макроса изменения кнопкой Отменить ввод.
Источник: pro-spo.ru
Надстройка для быстрого заполнения пустых ячеек верхними, нижними, левыми или правыми значениями
Максимально быстро, не делая лишних манипуляций, буквально за пару кликов можно осуществить заполнение пустых ячеек значениями соседних ячеек при помощи надстройки для Excel. Достаточно только вызвать диалоговое окно надстройки, указать диапазон ячеек и выбрать одну из доступных опций: заполнить верхними значениями, заполнить нижними значениями, заполнить левыми значениями, заполнить правыми значениями после чего нажать кнопку «Пуск».
Надстройка позволяет:
1. Выделять необходимый диапазон для заполнения пустых ячеек значениями соседних ячеек;
2. заполнять пустые ячейки значениями ячеек, находящихся:
Видео по работе с надстройкой:
Источник: macros-vba.ru
Кто представляет форму 2
Отчет о финансовых результатах идет рука об руку с бухбалансом в годовой отчетности финансовых работников (ст. 14 закона «О бухгалтерском учете» от 06.12.2011 № 402-ФЗ).
Представлять отчетность по бухучету обязаны все хозяйствующие субъекты. Состав отчетности зависит от того, кто именно ее сдает.
Согласно п. 2 ст. 6 закона № 402-ФЗ индивидуальный предприниматель может не вести бухучет. При этом он должен отражать в специальных регистрах показатели, необходимые для уплаты налогов: доходы, доходы и расходы или физические показатели, характеризующие вид деятельности, согласно налоговому законодательству РФ. Таким образом, раз у ИП нет обязанности вести бухучет, то он избавлен от необходимости готовить бухгалтерский баланс и отчет о финансовых результатах.
Важно! Индивидуальные предприниматели бухгалтерскую отчетность в налоговую инспекцию не сдают.
Как автоматически заполнить ячейки в MS Excel с большими таблицами
В программе Excel существует много приемов для быстрого и эффективного заполнения ячеек данными. Всем известно, что лень – это двигатель прогресса. Знают об этом и разработчики.
На заполнение данных приходится тратить большую часть времени на скучную и рутинную работу. Например, заполнение табеля учета рабочего времени или расходной накладной и т.п.
Рассмотрим приемы автоматического и полуавтоматического заполнения в Excel. А так же, какими инструментами обладают электронные таблицы для облегчения труда пользователя. Научимся применять их в практике и узнаем насколько они эффективные.
Как в Excel заполнить ячейки одинаковыми значениями?
Сначала рассмотрим, как автоматически заполнять ячейки в Excel. Для примера заполним наполовину незаполненную исходную таблицу.
Это небольшая табличка только на примере и ее можно было заполнить вручную. Но в практике иногда приходится заполнять по 30 тысяч строк. Чтобы не заполнять эту исходную таблицу вручную следует создать формулу для заполнения в Excel данными – автоматически. Для этого следует выполнить ряд последовательных действий:
- Перейдите на любую пустую ячейку исходной таблицы.
- Выберите инструмент: «Главная»-«Найти и выделить»-«Перейти» (или нажмите горячие клавиши CTRL+G).
- В появившемся окне щелкните на кнопку «Выделить».
- В появившемся окне выберите опцию «пустые ячейки» и нажмите ОК. Все незаполненные ячейки выделены.
- Теперь введите формулу «=A1» и нажмите комбинацию клавиш CTRL+Enter. Так выполняется заполнение пустых ячеек в Excel предыдущим значением – автоматически.
- Выделите колонки A:B и скопируйте их содержимое.
- Выберите инструмент: «Главная»-«Вставить»-«Специальная вставка» (или нажмите CTRL+ALT+V).
- В появившемся окне выберите опцию «значения» и нажмите Ок. Теперь исходная таблица заполнена не просто формулами, а естественными значениями ячеек.
При заполнении 30-ти тысяч строк невозможно не допустить ошибки. Выше приведенный способ не только экономит силы и время, но и исключает возникновение ошибок вызванных человеческим фактором.
Внимание! В 5-том пункте таблица красиво заполнилась без ошибок, так как наша активная ячейка была по адресу A2, после выполнения 4-го пункта. При использовании данного метода будьте внимательны и следите за тем где находится активная ячейка после выделения. Важно откуда она будет брать свои значения.
Как отчитаться о ведении бухгалтерского учета
Основное требование к бухгалтерской отчетности — достоверность отражения финансового состояния предприятия. Пользователи бухгалтерской отчетности — не только государство, но и собственники компании, которые должны на ее основе принимать взвешенные управленческие и экономические решения.
Для утверждения бухгалтерской отчетности собственниками компании существуют определенные сроки.
Представить бухотчетность в ИФНС необходимо не позднее трех месяцев после окончания отчетного периода (п. 5 ст. 18 закона № 402-ФЗ). Отчетным периодом, как правило, является календарный год. Исключение — создание, реорганизация или ликвидация организации.
Из вышесказанного делаем вывод, что сроки представления бухгалтерской отчетности в налоговую и сроки ее утверждения собранием собственников разные, поэтому допустима сдача в налоговую неутвержденной отчетности.
Начиная с отчетности за 2021 год для бухгалтеров приняли послабление — исключили требование представлять бухгалтерскую отчетность также в органы статистики. Эти изменения внесены законом от 26.07.2019 № 247-ФЗ.
Отчетность необходимо отправлять только в электронном виде по ТКС (п. 5 ст. 18 закона № 402-ФЗ).
Заполняем пустые ячейки нулями или другим заданным значением
Что если Вам нужно заполнить все пустые ячейки в Вашей таблице нулями или другими числовыми или текстовыми значениями? Далее показаны два способа решения этой задачи.
Способ 1
- Выделите все пустые ячейки
- Нажмите F2, чтобы ввести значение в активную ячейку.
- Введите нужное число или текст.
- Нажмите Ctrl+Enter.
За несколько секунд Вы заполнили все пустые ячейки нужным значением.
Способ 2
- Выделите диапазон, содержащий пустые ячейки.
- Нажмите Ctrl+H, чтобы появилось диалоговое окно Find & Replace (Найти и заменить).
- Перейдите на вкладку Replace (Заменить).
- Оставьте поле Find what (Найти) пустым и введите нужное значение в поле Replace with (Заменить на).
- Нажмите кнопку Replace All (Заменить все).
Какой бы способ Вы ни выбрали, обработка всей таблицы Excel займёт не больше минуты!
Теперь Вы знаете приёмы, как заполнить пустые ячейки различными значениями в Excel 2013. Уверен, для Вас не составит труда сделать это как при помощи простой формулы, так и при помощи инструмента Find & Replace (Найти и заменить).
Источник: office-guru.ru
Быстрое заполнение пустых ячеек верхними значениями при помощи макроса
Во всех описанных выше способах пустые ячейки, подлежащие заполнению должны быть предварительно выделены, но этого можно и не делать, если использовать процедуру, написанную на VBA. Пример такой процедуры, представлен на странице https://macros-vba.ru/makrosy/excel/266-kak-zapolnit-pustye-yachejki. Макрос проверяет есть ли значения в ячейках выделенного диапазона и заполняет пустые ячейки значениями верхних ячеек в заданном столбце. При необходимости в процедуру можно добавить цикл по столбцам, тогда заполняться будут пустые ячейки выделенной области в нескольких столбцах.
Трюк №63. Как в Excel 2010 заполнить в списке все пустые ячейки
Часто пользователи оставляют ячейки пустыми, если данные в этих ячейках такие же, как и в ячейках выше. Это упрощает чтение списков, но ухудшает структуру данных. При помощи трюков этого раздела можно быстро и просто заполнить все пустые ячейки в списке.
Многие функции Excel 2010 предназначены для работы со списками. Чтобы обеспечить правильную работу большинства из них, списки не должны содержать пустые ячейки, а форматирование заголовков столбцов должно отличаться от форматирования данных в списке. При настройке данных в Excel полезно убеждаться, что заняты все ячейки в списке. Однако часто списки задаются, как показано на рис. 6.3.
Рис. 6.3. Список с пустыми ячейками на рабочем листе
Хотя в столбце Цена цены повторяются, виды фруктов в столбце Fruits — нет. Как упоминалось, такая организация данных создаст много проблем при использовании таких средств, как промежуточные итоги (Subtotals) и сводные таблицы (PivotTables). В большинстве случаев Excel ожидает, что связанные данные помещены в непрерывный список или таблицу без пустых ячеек. Есть два способа заполнения пустых ячеек в списке: при помощи формулы и при помощи макроса.
Способ 1. Заполнение пустых ячеек при помощи формулы
Предположим, есть список записей в столбце А, например, как в предыдущем примере, и в этом списке есть пустые ячейки. Вот как быстро и просто можно заполнить эти ячейки значениями из ячеек над ними. Выделите все данные в столбце А, выберите команду Правка → Перейти (Edit → Go То) (сочетание клавиш Ctrl+G) и щелкните кнопку Выделить (Special). Установите переключатель-флажок Пустые ячейки (Blanks) и щелкните кнопку ОК. Теперь в списке выделены только пустые ячейки. Нажмите клавишу = (клавишу знака равенства), а затем стрелку вверх. Удерживая клавишу Ctrl, нажмите клавишу Enter.
Можно быстро преобразовать формулы в значения, выделив столбец А целиком. Выберите команду Правка → Копировать (Edit → Copy) (сочетание клавиш Ctrl+C), затем выберите команду Правка → Специальная вставка (Edit → Paste Special), установите переключатель Значения (Values) и щелкните на кнопке ОК.
Способ 2. Заполнение пустых ячеек при помощи макроса
Если вам часто приходится заполнять пустые ячейки, лучше делать это при помощи макроса. Чтобы создать его, выберите команду Разработчик → Редактор Visual Basic (Developer → Visual Basic Editor) (сочетание клавиш Alt/Option+Fll), затем выберите команду Insert → Module и введите код из листинга 6.1.
// Листинг 6.1 Sub FillBlanks() Dim rRangel As Range. rRange2 As Range Dim IReply As Integer If Selection.Cells.Count = 1 Then MsgBox “нужно выделить лист и включить пустые ячейки”, vblnformation, “Excel2010.ru” Exit Sub Elself Selection.Columns.Count → 1 Then MsgBox “нужно выделить только один столбец”. vblnformation, “Excel2010.ru” Exit Sub End If Set rRangel = Selection On Error Resume Next Set rRange2 = rRangel.SpecialCells(xlCellTypeBlanks) On Error GoTo 0 If rRange2 Is Nothing Then MsgBox “пустые ячейки не найдены”, vblnformation. “Excel2010.ru” Exit Sub End If rRange2.FormulaRlCl = “=R[-1]C” IReply = MsgBox(“преобразовать в значения”, vbYesNo + vbQuestion.”Excel2010.ru”) If IReply = vbYes Then rRangel = rRangel.Value End Sub
Закончив, закройте окно, чтобы вернуться в Excel, и сохраните рабочую книгу. Теперь выберите команду Разработчик → Макрос → Макросы (Developer → Macro → Macros) (сочетание клавиш Alt/Option+F8), выберите Fill Blanks и щелкните кнопку Выполнить (Run), чтобы выполнить макрос, или кнопку Параметры (Options), чтобы назначить клавишное сочетание.
Источник: excel2010.ru
Полуавтоматическое заполнение ячеек в Excel из выпадающего списка
Теперь в полуавтоматическом режиме можно заполнить пустые ячейки. У только несколько значений, которые повторяются в последовательном или случайном порядке.
В новой исходной таблице автоматически заполните колонки C и D соответствующие им данными.
- Заполните заголовки колонок C1 – «Дата» и D1 – «Тип платежа».
- В ячейку C2 введите дату 18.07.2015
- В ячейках С2:С4 даты повторяются. Поэтому выделяем диапазон С2:С4 и нажимаем комбинацию клавиш CTRL+D, чтобы автоматически заполнить ячейки предыдущими значениями.
- Введите текущею дату в ячейку C5. Для этого нажмите комбинацию клавиш CTRL+; (точка с запятой на английской раскладке клавиатуры). Заполните текущими датами колонку C до конца таблицы.
- Диапазон ячеек D2:D4 заполните так как показано ниже на рисунке.
- В ячейке D5 введите первую буку «п», а дальше слово заполнят не надо. Достаточно нажать клавишу Enter.
- В ячейке D6 после ввода первой буквы «н» не отображается часть слова для авто-заполнения. Поэтому нажмите комбинацию ALT+(стрела вниз), чтобы появился выпадающий список. Выберите стрелками клавиатуры или указателем мышки значение «наличными в кассе» и нажмите Enter.
Такой полуавтоматический способ ввода данных позволяет в несколько раз ускорить и облегчить процесс работы с таблицами.
Внимание! Если значение состоит из нескольких строк, то при нажатии на комбинацию ALT+(стрела вниз) оно не будет отображаться в выпадающем списке значений.
Разбить значение на строки можно с помощью комбинации клавиш ALT+Enter. Таким образом, текст делится на строки в рамках одной ячейки.
Примечание. Обратите внимание, как мы вводили текущую дату в пункте 4 с помощью горячих клавиш (CTRL+;). Это очень удобно! А при нажатии CTRL+SHIFT+; мы получаем текущее время.
Источник: exceltable.com