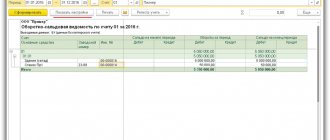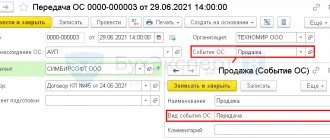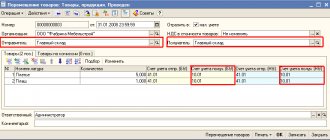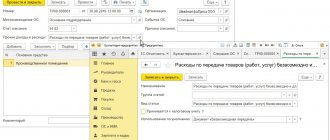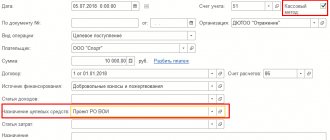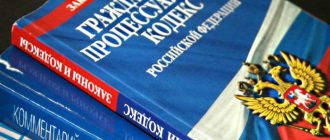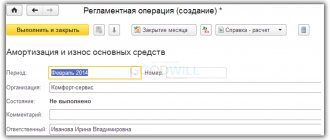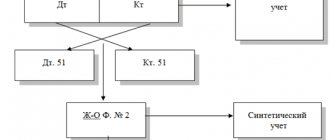When an employee leaves his job, it is necessary to make a full payment. In this case, the employer is obliged to pay the entire wage debt. If an employee has unused vacation days, they also need to be compensated. In addition, additional vacations are also subject to compensation. In a certain number of cases, payment of severance pay is also mandatory.
In accordance with the legislation of our state, the employer is obliged to make this calculation and, accordingly, payment on the day of dismissal. In certain cases, the period may be extended by a day.
In this article we will look at step-by-step instructions on how to formalize the dismissal of an employee in 1C ZUP 8.3 and accrue and calculate compensation for unused vacation.
Vacation followed by dismissal
In paragraph 2 of Art. 127 of the Labor Code of the Russian Federation states that, upon a written application from an employee, unused vacations can be granted to him with subsequent dismissal (except for cases of dismissal for guilty actions). In this case, the day of dismissal is considered the last day of vacation.
In the program 1C 8.3 ZUP 3, in this case, you should enter the document Vacation , and then the document Dismissal , indicating the last day of vacation as the date of dismissal.
Let's look at applying for vacation followed by dismissal in 1C ZUP 3 using an example.
Employee Vasilkov Vadim Valerievich applied to the employer for leave from March 11 to March 24 (14 calendar days) with subsequent dismissal.
We will generate a Certificate of Vacation Balances in the section Personnel – Personnel Reports – Certificate of Vacation Balances to check how many vacation days the employee has earned on the expected date of dismissal.
Since the vacation period is included in the length of service, the certificate must be generated on the date of dismissal, that is, on the last day of vacation. In our example, this is March 24:
As can be seen from the certificate, indeed, on the end date of the vacation, the employee has the right to 14 calendar days of vacation.
Vacation document :
And then enter Dismissal , where we indicate the last day of vacation as the date of dismissal:
On the Vacation Compensation the value is set to Do not use , since the employee used all allotted vacation days:
On the Accruals and Deductions , the final calculation of the employee takes place: wages, benefits, deductions, as well as personal income tax and contributions. The calculation takes place on the corresponding sub-tabs:
All settlements with the employee must be completed on the last working day before the start of the vacation. No later than this day, all amounts due to the employee must be paid, with the exception of vacation pay, which, as a general rule, should be paid no later than three days before the start of the vacation.
In our example, vacation starts on March 11 (Monday), which means vacation pay must be paid no later than March 7 (Thursday). The last working day will also be March 07 (Thursday), since March 08 is a holiday according to the production calendar and a day off according to the employee’s schedule.
Registration of dismissal in the 1C program: Enterprise Accounting 8 edition 3.0
Published 11/14/2016 08:51 Author: Administrator Employee layoffs in most companies occur regularly, and the accountant must not only correctly fill out personnel documents, correctly calculate compensation for unused vacation, but also reflect all of the listed stages in 1C programs. Now we will look at how to register a dismissal in the 1C: Enterprise Accounting 8 edition 3.0 program.
First, let's create a dismissal order. The method of creating it depends on which method of maintaining personnel records is selected in the settings: simplified or complete. You can view and change this setting in the “Salary and Personnel” section by selecting “Directories and Settings”, “Salary Settings”.
If you keep simplified personnel records, then in the employee card (“Salaries and Personnel”, “Personnel Records”, “Employees”) you simply fill in the date of dismissal and by clicking the “Print” button you can immediately print out the order.
We will now consider in detail the second option, when the organization uses full personnel records. Open the section “Salaries and Personnel”, “Personnel Records” and select the item “Dismissals”
Click the “Create” button and fill in all the necessary information in the document that opens. We post the document and click on the “Dismissal Order (T-8)” button to print the order.
The employee must also receive compensation for unused vacation. Automatic calculation of this compensation is currently not supported in the program, so it is necessary to calculate the amount manually and enter ready-made data into the program. In order to do this, you need to create and configure the appropriate calculation type. Open the section “Salaries and Personnel”, “Directories and Settings”, item “Accruals”
Click the “Create” button and fill in the fields. I draw your attention to the fact that the “Code” field must contain a unique value (can include any set of numbers or letters, which should not coincide with the codes of other types of calculation), for personal income tax accounting purposes the code 2012 is used, the accrual is income, entirely subject to insurance premiums, and is not included in the accruals for calculating the RK. Labor costs are taken into account according to paragraphs. 8 tbsp. 255 Tax Code of the Russian Federation.
The calculation type has been created, click “Record and close”.
Next, you need to calculate compensation for the resigning employee. Open the section “Salaries and Personnel”, “Salaries”, “All Accruals”.
Select “Payroll”
And fill out the document, indicating the month of accrual, date and organization, click the “Fill” button. When filled automatically, time payments are calculated for the days worked by the employee in the month of dismissal. Then you need to go to the “Accruals” tab and click on the “Add” button to enter a new line in which to indicate the employee, the created calculation type “Vacation Compensation” and the amount of compensation calculated manually. Columns “hours”, “deduction code” and “deduction amount” in our case they are not filled in.
Pay attention to the “Payment date” column; this parameter is very important for filling out form 6-NDFL, so we check and adjust the date if necessary. We navigate and close the document. To check the accruals made, we will generate a “Payslip” by clicking the link in the lower left corner: the employee was accrued salary for 6 days worked and vacation compensation.
Now you can pay the employee the amount due and transfer the withheld personal income tax to the budget.
Author of the article: Svetlana Gubina
Did you like the article? Subscribe to the newsletter for new materials
Add a comment
Comments
0 Ukhova Natalya 01/10/2018 22:59 I quote IT:
Hello. In “SALARY ACCRUAL” upon dismissal, the last day of the month is entered. The employee was fired on 12/25/17, and the accrual date is 12/31/17. How to fix?
Hello!
You can correct the date in the “Payroll” document, field FROM. Quote 0 IT 01/08/2018 21:42 Hello. In “SALARY ACCRUAL” upon dismissal, the last day of the month is entered. The employee was fired on 12/25/17, and the accrual date is 12/31/17. How to fix?
Quote
0 Ukhova Natalya 03/14/2017 19:27 I quote Ksyu:
Hello!!! Enterprise Accounting (basic), edition 3.0 (3.0.46.20) Is it possible to somehow accrue a quarterly bonus to a dismissed employee? Or rather, how to create a payroll for a dismissed employee?
Good afternoon
You can proceed as follows: 1) Create a separate document “Payroll” with the accrual type “Bonus” and manually select the dismissed employee. 2) Based on this document, create a statement to the cashier/bank 3) Based on the statement, create a cash settlement and payment order. Quote 0 Ksyu 03/13/2017 14:20 Hello!!! Enterprise accounting (basic), edition 3.0 (3.0.46.20) Is it possible to somehow accrue a quarterly bonus to a dismissed employee? Or rather, how to create a payroll for a dismissed employee?
Quote
Update list of comments
JComments
Reflection of vacation when calculating wages
Let's create a payroll document, which is located in the same section as vacations. In the header we will indicate that we will make the accrual for September 2021 for the organization “Confetprom LLC”.
After clicking on the “Fill” button, the program will automatically calculate accruals for all employees of the specified organization, taking into account the time worked. We see that the employee for whom we have just issued a vacation, his salary was calculated in just one day. The fact is that he is on vacation for almost the entire month and the program took this into account. The remaining amount of accruals is displayed in the “Vacations” column.
In the payslip, the payment for September for this employee is divided into salary payment for days worked and vacation pay.
See also video instructions:
Preliminary program setup
This setting is needed so that you can use personnel documents and employee accrual documents. In the “Administration” section, click on the “Accounting Settings” hyperlink.
In the form that appears, go to the “Salary Settings” item.
Our team provides consulting, configuration and implementation services for 1C. You can contact us by phone +7 499 350 29 00 . Services and prices can be seen at the link. We will be happy to help you!
A settings window will appear in front of you, in which you must indicate that personnel records and salary records will be maintained in this program. Next, in the “Payroll calculation” section, check the box “Keep records of sick leave, vacations and executive documents”. Without this add-in, you simply will not be able to create the appropriate documents.
For convenience, we also clarify that personnel records in our case will be complete. This will allow you to maintain documents on hiring, transfers and dismissals of employees.
Formation of personal income tax reporting
Above, I described the main registers that are involved in the generation of basic personal income tax reports, namely:
- Certificate 2-NDFL (for employees and the Federal Tax Service). Formed in the “Personal Income Tax” section, “Salaries and Personnel” menu:
In the window with a list of documents, click the create button and fill out the employee certificate:
The document does not generate transactions and entries in registers, but is only used for printing.
- 6-NDFL data (section 2):
The report relates to regulated reporting. You can also proceed to its registration from the “Personal Income Tax” section, the “Salaries and Personnel” menu, or through the “Reports” menu, the “1C Reporting” section, “Regulated Reports”.
An example of filling out the second section:
How to fire an employee using simplified personnel records
If the Simplified view is set, then in the system in 1C 8.3 Accounting all personnel documents will not be used. Additional fields Admission Date and Dismissal Date will appear in the employee’s card:
In order to dismiss an employee, just enter the date of dismissal in the appropriate field and save the changes:
To prevent a dismissed employee from being reflected in the general list with working employees, you need to check the Do not appear in lists box. All transactions for the employee have been completed.
From the employee’s card, using the Print button, you can print a dismissal order:
The printed form of the dismissal order will not be completely filled out, since the database in 1C 8.3 Accounting does not have enough data, for example, the document number. This data must be entered manually by enabling the ability to edit the form:
How to formalize the dismissal of an employee and how to pay an employee upon dismissal in 1C ZUP 8.3, read our article.
Document movement
On the top panel of the main program window, where you need to draw up a vacation document, there is a button “Show transactions and other movements of the document.” This button looks like multi-colored values “Dt Kt”. By going to this menu, you can view in detail the postings for vacation pay and tax withholding. Debit is performed depending on the settings.
There is also a “Pay” button on the panel. With its help, you can create documents for banks and cash desks that display information about sales values and taxes.
Vacation compensation
After we selected an employee in the header of this document, data appeared in the “Main Leave Compensation” section. The program automatically calculated how many days of vacation were due but not used by D.P. Antonov. Also, the period for which the unused vacation was calculated was automatically established.
If you have any doubts or questions about the correctness of the calculation made by the program, click on the question mark to the right of the period. You will see a tooltip containing the hyperlink “How did the employee use his vacation?” After clicking on it, a report will be generated that details how many days of vacation and for what periods the employee was entitled. It also reflects how many days were actually used.
In some cases, employees are entitled to additional leave. Upon dismissal, they must also be paid compensation. This data is entered in the corresponding tabular section to the right of the data on compensation for the main leave.
How to create a “Dismissal” document
The procedure for creating such a document begins with indicating the month during which the final payment will be made to the employee. First of all, we select the employee himself, then go to the tab called “Conditions of dismissal”, where we assign both the reason for the dismissal and its specific date. In this case, the reason is selected from the appropriate directory.
Group dismissal
If you need to make a group dismissal, you should go to the journal called “Admissions, transfers, dismissals.” Here, using the “Create” button, the position required in a particular case is selected.
Further, every time you add a dismissed employee, a form similar to that opened in the case of a single dismissal will open. At the same time, the dismissal procedure is exactly the same.